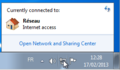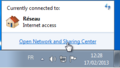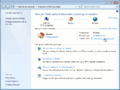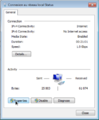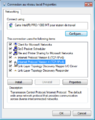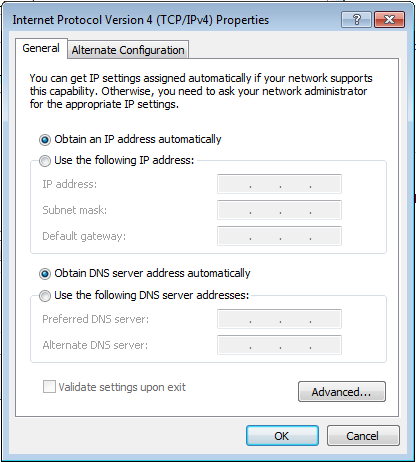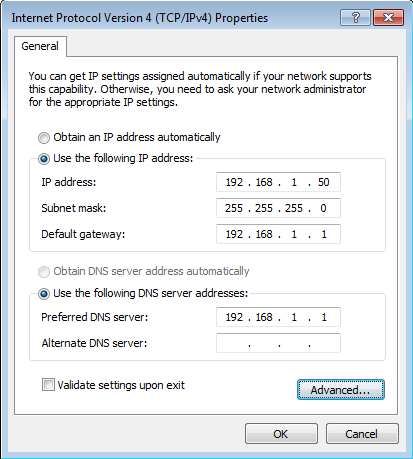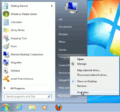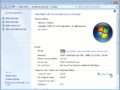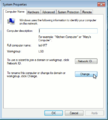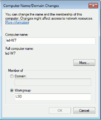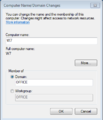Difference between revisions of "SME Server talk:Documentation:Administration Manual:Chapter7/fr"
| Line 30: | Line 30: | ||
{| border="1" | {| border="1" | ||
|+ | |+ | ||
| − | ! Item !! Description !! | + | ! Item !! Description !! Ce qu'il faut saisir |
|- | |- | ||
! Ce qu'il faut saisir | ! Ce qu'il faut saisir | ||
| Line 60: | Line 60: | ||
=====Paramétrage manuel des ordinateurs n'utilisant pas le service DHCP===== | =====Paramétrage manuel des ordinateurs n'utilisant pas le service DHCP===== | ||
| − | + | Comme indiqué ci-dessus, nous vous recommandons fortement d'effectuer toutes les configurations de votre client en utilisant le DHCP. Il est même possible d'attribuer une adresse IP statique à travers le menu "noms d'hôte et adresses" du gestionnaire du serveur qui seront distribués par votre serveur DHCP. | |
| − | + | Toutefois, si vos ordinateurs ne prennent pas le DHCP, vous devez saisir manuellement les informations suivantes dans votre la zone de configuration des propriétés TCP / IP: | |
{| border="1" | {| border="1" | ||
|+ | |+ | ||
| − | ! Item !! Description !! | + | ! Item !! Description !! Ce qu'il faut saisir |
|- | |- | ||
| − | ! IP | + | ! adresse IP |
| − | | | + | | Saisir manuellement ces informations (voir paragraphe ci-dessous). |
| − | | | + | | Vous devez attribuer une adresse IP unique et différente aux ordinateurs qui n'acceptent pas le DHCP (voir note ci-dessous). |
|- | |- | ||
| − | ! | + | ! masque de sous-réseau (ou masque) |
| − | | | + | | Entrez manuellement le masque correspondant. |
| − | | | + | | Le masque de sous-réseau par défaut (ou masque) est "255.255.255.0". |
|- | |- | ||
| − | ! | + | ! adresse IP de la passerelle |
| − | | | + | | Saisissez l'adresse IP du serveur ou, dans le cas du mode serveur-only, entrez l'adresse IP de la passerelle de votre réseau (par exemple, le pare-feu ou un routeur de réseau). |
| − | | | + | | Si vous travaillez en mode serveur et passerelle, votre serveur est la passerelle de votre réseau local. Entrez l'adresse IP ici: la valeur par défaut est "192.168.1.1". Si vous êtes en mode serveur-only, entrez l'adresse IP de l'interface de l'appareil avec votre réseau externe (c'est à dire le routeur de votre fournisseur d'accès à Internet par exemple). |
|- | |- | ||
| − | ! IP | + | ! Adresses IP de vos serveurs de noms de domaine |
| − | | | + | | Saisir manuellement ces informations. |
| − | | | + | | Normalement, vous ajoutez simplement l'adresse IP de votre serveur - la valeur par défaut utilisée dans la console du serveur est "192.168.1.1". Si vous avez un pare-feu autre que votre serveur qui limite les demandes internes aux serveurs DNS Internet, vous devrez peut-être entrer des serveurs DNS supplémentaires ici. |
|} | |} | ||
| − | + | Il est essentiel que tous les ordinateurs de votre réseau possède une adresse IP unique et que vous n'ayez pas attribué à deux ordinateurs la même adresse. En permettant un service DHCP dans la console du serveur, vous avez désigné une plage d'adresses IP pour l'affectation du DHCP. Vous avez également alloué un bloc d'adresses IP pour l'affectation manuelle. Si vous acceptez les valeurs par défaut pré-configurées dans la console du serveur, les adresse IP 192.168.1.2 à 192.168.1.64 ont été réservées pour les paramétrages d'adresses IP manuels. Pour éviter les doublons, utiliser uniquement ces adresses IP lorsque vous attribuez manuellement les adresses IP pour vos ordinateurs. | |
[[Image:Tcp_ip_properties_ip_select.png|center]] | [[Image:Tcp_ip_properties_ip_select.png|center]] | ||
| − | + | Après avoir configuré les paramètres TCP / IP, vous devrez peut-être redémarrer votre ordinateur pour appliquer les modifications de configuration. (Par exemple, la plupart des systèmes Windows ont besoin d'être redémarré après que la configuration TCP / IP ait été changée.) Une fois que les paramètres prennent effet, votre ordinateur sera connecté au serveur et à Internet. | |
| − | =====MS Windows | + | ===== Configuration du groupe de travail MS Windows ===== |
| − | + | Si vous utilisez un système d'exploitation Microsoft, vous devez vous assurer que votre groupe de travail soit le même que le nom du groupe de travail de votre serveur. (Dans un chapitre ultérieur, nous allons vous expliquer comment cela peut être réglée à l'aide du gestionnaire de serveur Web.) Allez dans le menu "Démarrer", clic droit sur l'icone "ordinateur", sélectionnez "Propriétés", sélectionnez le lien «Modifier les paramètres», puis cliquez sur l'onglet "Modifier". Dans le domaine de «groupe de travail», tapez votre "groupe de travail". | |
<gallery> | <gallery> | ||
Revision as of 08:56, 13 June 2013
Configuration des ordinateurs de votre réseau
Dans quel ordre faire les choses
Pour plus d'efficacité, nous vous recommandons de configurer vos ordinateurs de bureau dans l'ordre suivant:
Étape 1: Tout d'abord, configurez l'un de vos ordinateurs de bureau pour travailler avec TCP / IP (en utilisant les informations contenues dans ce chapitre).
Étape 2: Avec TCP / IP installé et opérationnel sur un de vos ordinateurs, vous pouvez maintenant accéder au gestionnaire de serveur sur le web et de créer des comptes d'utilisateurs de vos employés. Le chapitre suivant, explique ce processus simple.
Étape 3: Une fois les comptes e-mail sont créés, vous pouvez vous assurer que tous les ordinateurs de votre réseau sont configurés pour TCP / IP, e-mail, navigation web et LDAP en utilisant les informations contenues dans ce chapitre et le Manuel Utilisateur.
Ce chapitre vous aide à configurer les systèmes d'exploitation et le matériel fourni par d'autres fabricants d'ordinateur et, pour cette raison il n'est pas aussi précis que le reste du guide. Compte tenu de la large gamme d'ordinateurs, systèmes d'exploitation et des applications logicielles, nous ne pouvons pas vous expliquer avec précision le processus de configuration de chacun d'eux. Si vos ordinateurs et leurs applications sont venus avec leurs manuels, ils sont des compléments indispensables à ce chapitre (RTFM). Les problèmes techniques rencontrés dans la mise en réseau de vos ordinateurs de bureau et vos applications seront mieux résolus si vous rentrez en contact avec les personnes qui vous ont vendu votre système informatique.
Configurer votre système d'exploitation
La boîte de dialogue qui vous permet de configurer votre bureau diffère du type de système d'exploitation et de sa version. Par exemple, dans Microsoft Windows Seven, la configuration du client se fait dans la boîte de dialogue "Propriétés" associé au protocole TCP / IP de votre adaptateur Ethernet. Si le protocole TCP / IP n'est pas encore associé à votre adaptateur ethernet, c'est probablement du à un problème de driver ou à une carte réseau mal reconnue, vous allez devoir résoudre ces problèmes avant de pouvoir configurer ses propriétés avec les informations suivantes.
| Item | Description | Ce qu'il faut saisir |
|---|---|---|
| Ce qu'il faut saisir | Tous vos ordinateurs doivent communiquer sur le réseau en utilisant le protocole TCP / IP. | Sous Windows, vous ajoutez un protocole TCP / IP. Dans Apple, ouvrir TCP / Panneau de configuration IP. |
| désactiver les protocoles non-TCP/IP | Sauf si une application s'appuie sur un protocole non TCP / IP, désactivez tous les autres protocoles. | Tourner tous les autres protocoles réseau à «OFF» (par exemple NetBeui, etc) |
| activer le service DHCP | Voir la section ci-dessous | Dans Windows, activez l'option "Obtenir un service d'adresse IP automatiquement». Dans Apple, sélectionnez "serveur DHCP". |
Sur un système Windows Seven, la page de configuration ressemblera à l'image ci-dessous.
Attribution IP automatique par DHCP
Votre serveur fournit un serveur DHCP qui attribue à chacun des ordinateurs de votre réseau une adresse IP, un masque de sous-réseau, l'adresse IP de la passerelle et l'adresse IP du ou des DNS. Pour une explication plus détaillée du DHCP, consultez l'article du Chapitre 5 appelée «Configuration de votre serveur DHCP».
Paramétrage manuel des ordinateurs n'utilisant pas le service DHCP
Comme indiqué ci-dessus, nous vous recommandons fortement d'effectuer toutes les configurations de votre client en utilisant le DHCP. Il est même possible d'attribuer une adresse IP statique à travers le menu "noms d'hôte et adresses" du gestionnaire du serveur qui seront distribués par votre serveur DHCP. Toutefois, si vos ordinateurs ne prennent pas le DHCP, vous devez saisir manuellement les informations suivantes dans votre la zone de configuration des propriétés TCP / IP:
| Item | Description | Ce qu'il faut saisir |
|---|---|---|
| adresse IP | Saisir manuellement ces informations (voir paragraphe ci-dessous). | Vous devez attribuer une adresse IP unique et différente aux ordinateurs qui n'acceptent pas le DHCP (voir note ci-dessous). |
| masque de sous-réseau (ou masque) | Entrez manuellement le masque correspondant. | Le masque de sous-réseau par défaut (ou masque) est "255.255.255.0". |
| adresse IP de la passerelle | Saisissez l'adresse IP du serveur ou, dans le cas du mode serveur-only, entrez l'adresse IP de la passerelle de votre réseau (par exemple, le pare-feu ou un routeur de réseau). | Si vous travaillez en mode serveur et passerelle, votre serveur est la passerelle de votre réseau local. Entrez l'adresse IP ici: la valeur par défaut est "192.168.1.1". Si vous êtes en mode serveur-only, entrez l'adresse IP de l'interface de l'appareil avec votre réseau externe (c'est à dire le routeur de votre fournisseur d'accès à Internet par exemple). |
| Adresses IP de vos serveurs de noms de domaine | Saisir manuellement ces informations. | Normalement, vous ajoutez simplement l'adresse IP de votre serveur - la valeur par défaut utilisée dans la console du serveur est "192.168.1.1". Si vous avez un pare-feu autre que votre serveur qui limite les demandes internes aux serveurs DNS Internet, vous devrez peut-être entrer des serveurs DNS supplémentaires ici. |
Il est essentiel que tous les ordinateurs de votre réseau possède une adresse IP unique et que vous n'ayez pas attribué à deux ordinateurs la même adresse. En permettant un service DHCP dans la console du serveur, vous avez désigné une plage d'adresses IP pour l'affectation du DHCP. Vous avez également alloué un bloc d'adresses IP pour l'affectation manuelle. Si vous acceptez les valeurs par défaut pré-configurées dans la console du serveur, les adresse IP 192.168.1.2 à 192.168.1.64 ont été réservées pour les paramétrages d'adresses IP manuels. Pour éviter les doublons, utiliser uniquement ces adresses IP lorsque vous attribuez manuellement les adresses IP pour vos ordinateurs.
Après avoir configuré les paramètres TCP / IP, vous devrez peut-être redémarrer votre ordinateur pour appliquer les modifications de configuration. (Par exemple, la plupart des systèmes Windows ont besoin d'être redémarré après que la configuration TCP / IP ait été changée.) Une fois que les paramètres prennent effet, votre ordinateur sera connecté au serveur et à Internet.
Configuration du groupe de travail MS Windows
Si vous utilisez un système d'exploitation Microsoft, vous devez vous assurer que votre groupe de travail soit le même que le nom du groupe de travail de votre serveur. (Dans un chapitre ultérieur, nous allons vous expliquer comment cela peut être réglée à l'aide du gestionnaire de serveur Web.) Allez dans le menu "Démarrer", clic droit sur l'icone "ordinateur", sélectionnez "Propriétés", sélectionnez le lien «Modifier les paramètres», puis cliquez sur l'onglet "Modifier". Dans le domaine de «groupe de travail», tapez votre "groupe de travail".
MS Windows Domain configuration
SME Server can be configured to be the "Workgroup and Domain Controller" for your network, here users do not need accounts on individual PC's but authenticate against the Server. (In a subsequent chapter, we'll explain how this can be set using the web-based server manager.)
See bugzilla:7172 re registery entries to facilitate the joining of Windows 7 and Windows 8 PCs to a SME Server "Workgroup and Domain Controller" also forum entry http://forums.contribs.org/index.php/topic,49229.0.html for further info.
Connecting to a Domain
To connect a windows Seven client to your domain, Go to the "start menu", right click on computer, select "Properties", select the link "change Settings", then click on "Change" Tab.. Enter your servers "workgroup" value in the domain field and 'Connect'. Enter the username of admin(*) with the servers admin password when asked, and you should get back the response 'Connected to workgroup'.
(*) Admin or any user in the 'Domain Admins' group can join the domain.
Setting up network drives
If you are using SME Server as a domain controller and the workstations have joined the domain you can automate drive mapping and syncronise the PC time with the netlogon.bat file
Note: Chapter 13 has a method for admin to edit the netlogon.bat file without using the command line.
nano -w /home/e-smith/files/samba/netlogon/netlogon.bat
REM To set the time when clients logon to the domain: net time \\servername /set /yes REM To map a home directory to drive h: net use h: /home /persistent:no net use j: \\servername\ibay1 /persistent:no net use p: \\servername\ibay2 /persistent:no if exist Z: net use Z: /del /yes
and reset file to dos format
unix2dos /home/e-smith/files/samba/netlogon/netlogon.bat