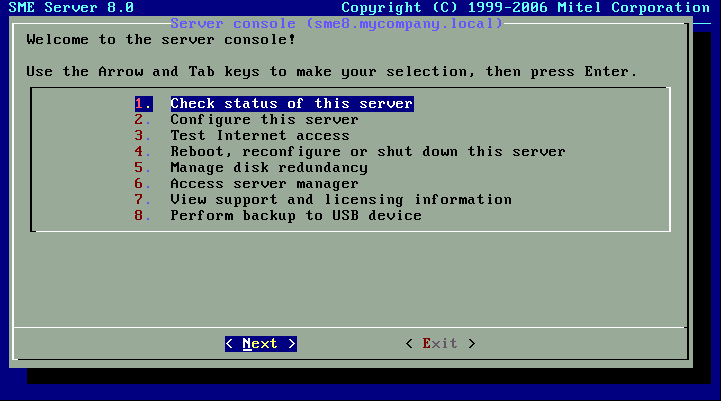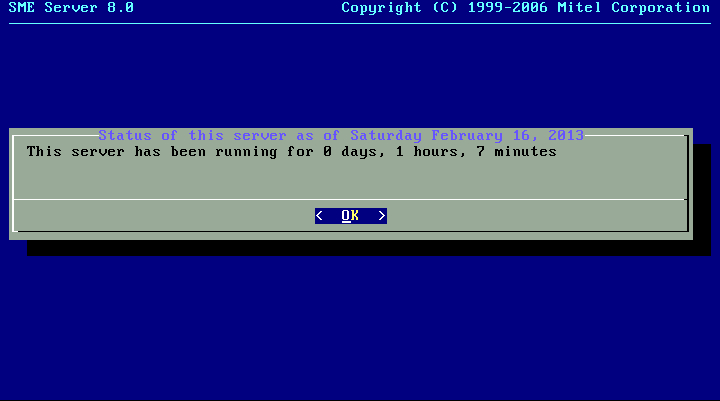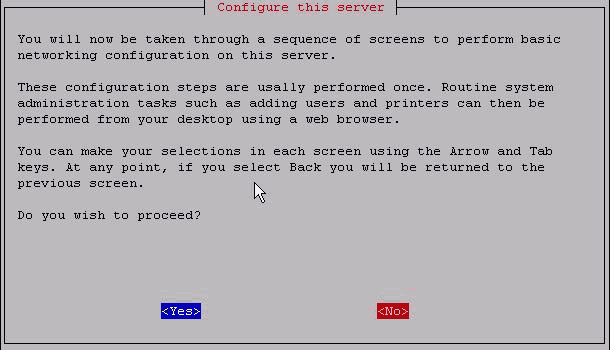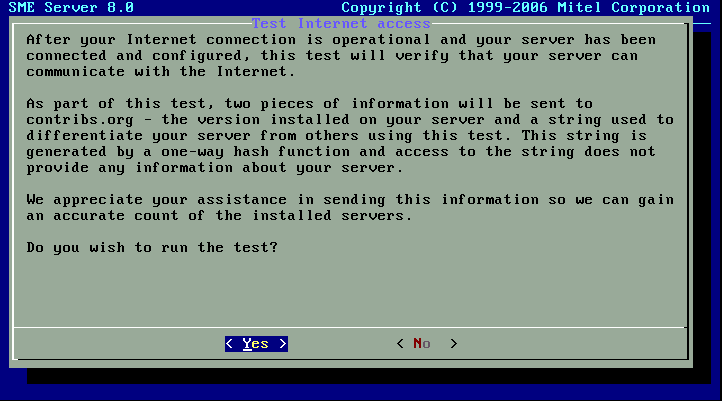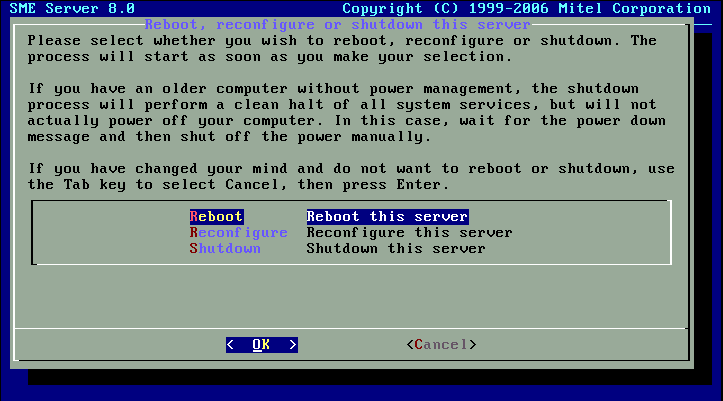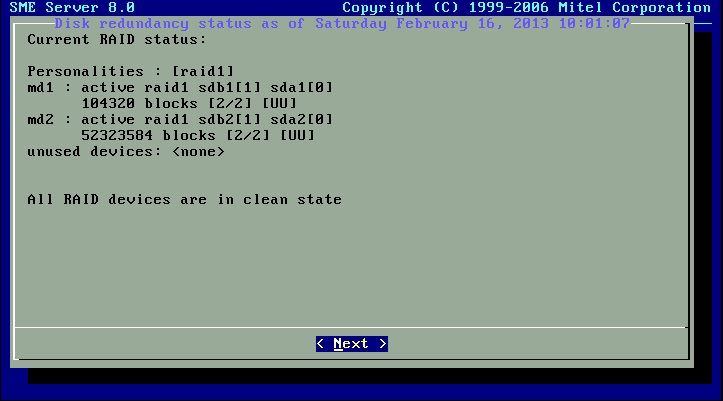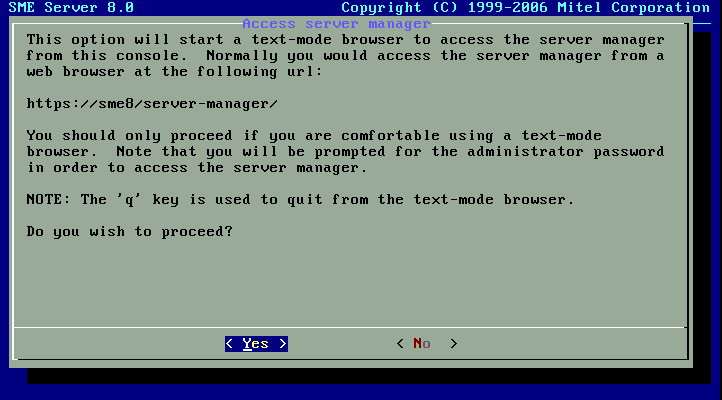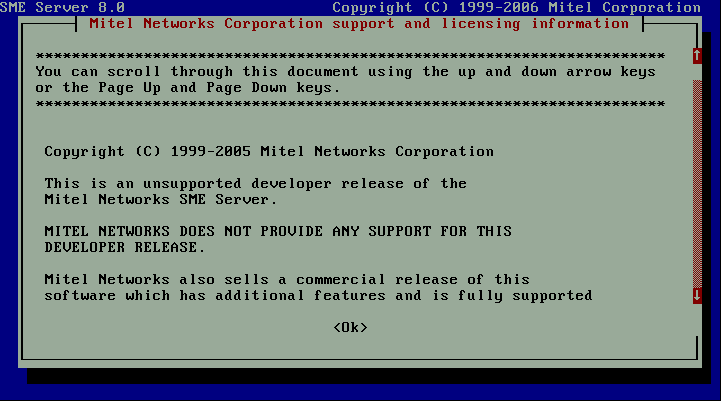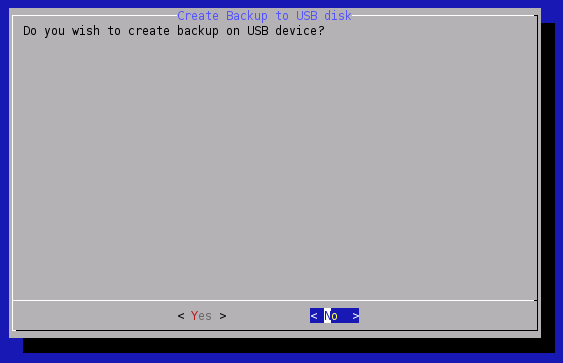Difference between revisions of "SME Server:Documentation:Administration Manual:Chapter6/fr"
(Created page with "{{Languages|SME_Server:Documentation:Administration_Manual:Chapter6}} ===The Server Console=== When installing a new server or wanting to reconfigure an existing one, from the...") |
|||
| Line 1: | Line 1: | ||
{{Languages|SME_Server:Documentation:Administration_Manual:Chapter6}} | {{Languages|SME_Server:Documentation:Administration_Manual:Chapter6}} | ||
| − | === | + | |
| − | + | === La console du serveur === | |
| + | Lors de l'installation d'un nouveau serveur ou si vous souhaitez en reconfigurer un déjà existant, à partir du prompt de commande du terminal, saisissez le nom d'utilisateur «admin» en utilisant le même mot de passe que celui du "root".Le mot de passe pour l'utilisateur "root" est le mot de passe actuellement défini pour l'administrateur du serveur. Notez que c'est le même mot de passe que celui utilisé par le compte d'utilisateur "admin". L'écran de la console du serveur SME Server s'affiche: | ||
| + | |||
[[Image:021.png]] | [[Image:021.png]] | ||
| − | {{Tip box| | + | {{Tip box|Si vous êtes connecté en tant que root, à l'invite, entrez la commande "'''console'''", vous verrez la console du serveur ci-dessus.}} |
| + | |||
| + | {{Note box|Chaque fois que vous vous connecterez à votre système avec l'utilisateur "admin", vous verrez la console du serveur. Cela est vrai même lorsque la connexion au serveur se fait à distance en utilisant un outil tel que ssh (voir plus loin dans le chapitre sur l'accès à distance).}} | ||
| − | + | La console du serveur vous fournit de base l' accès direct à votre serveur. Sur la console du serveur, vous pouvez obtenir les informations suivantes et effectuer les tâches suivantes: | |
| − | + | ==== Option 1: Vérifiez l'état de ce serveur ==== | |
| + | Fournit les informations de temps de fonctionnement de votre serveur. | ||
| − | |||
| − | |||
[[Image:Console-status.png]] | [[Image:Console-status.png]] | ||
| − | ====Option 2: | + | ==== Option 2: Configurez le serveur ==== |
| − | + | Vous permet de visualiser et de modifier les informations de configuration que vous avez entré lors de l'installation (cartes Ethernet, les informations d'adresse IP, DHCP, DNS, noms de domaine, etc.) | |
| + | |||
[[Image:Console-config.png]] | [[Image:Console-config.png]] | ||
| − | ==== Option 3: | + | ==== Option 3: Tester l'accès à internet ==== |
| − | + | Vous permet de tester votre connexion Internet en envoyant des pings vers contribs.org | |
| + | |||
[[Image:034.png]] | [[Image:034.png]] | ||
| − | ==== Option 4: | + | ==== Option 4: Redémarrage, arrêt ou reconfigurer votre serveur ==== |
| − | + | Vous permet de redémarrer, de reconfigurer ou d'arrêter votre serveur. | |
| + | La reconfiguration permet de relire les templates de configuration de votre serveur afin de d’établir les nouveaux paramètres. | ||
| + | |||
| + | {{Tip box|C'est aussi un moyen lorsque votre serveur est instable de procéder a un redémarrage propre ou tous les fichiers de configuration seront renouvelés.}} | ||
| + | |||
[[Image:035.png]] | [[Image:035.png]] | ||
| − | ==== Option 5: | + | ==== Option 5: Gérer la redondance des disques ==== |
| − | + | Vous permet de gérer et de visualiser l'état du ou des volumes RAID. | |
For more information see the [[:Raid]] howto | For more information see the [[:Raid]] howto | ||
| + | |||
[[Image:036.png]] | [[Image:036.png]] | ||
| − | ==== Option 6: | + | ==== Option 6: gestionnaire du server-manager ==== |
| − | + | La console vous fournit un moyen d'accéder au gestionnaire de serveur (le server-manager) en utilisant un navigateur en mode texte. C'est la même interface à laquelle vous pouvez vous connecter d'un autre système à l'aide d'un navigateur graphique normal. Cette option vous permet simplement d'effectuer ces fonctions directement à partir de la console du serveur. | |
| + | |||
[[Image:Console-text-browser.png]] | [[Image:Console-text-browser.png]] | ||
| − | ===== | + | ===== Utiliser le navigateur en mode texte ===== |
| − | + | Pour l'option 4, le gestionnaire du serveur avec un navigateur en mode texte, le serveur utilise un navigateur en mode texte appelé lynx pour vous permettre d'accéder au server-manager à partir de la console du serveur. La navigation se fait principalement avec les touches fleches- de haut en bas pour faire défiler la page, flèche droite pour suivre un lien, flèche gauche pour revenir en arrière. Lynx dispose d'un large éventail d'autres commandes que vous pourrez apprendre grâce à l'aide en ligne disponible à http://lynx.browser.org/ Notez que pour des raisons de sécurité certains fonctionnalités de lynx sont désactivés lorsque vous naviguez à partir de la console du serveur (comme la possibilité de spécifier une URL externe). Type 'q' (pour 'Quitter') pour quitter le navigateur en mode texte. | |
| − | ===== | + | ===== Accéder au Terminal root ===== |
| − | + | Si vous êtes un utilisateur expérimenté et que vous souhaitez faire des modifications avancées pour la configuration de votre serveur, vous pouvez accéder au système d'exploitation Linux en vous connectant en tant que l'utilisateur "root". Si votre serveur affiche la console du serveur et non une invite de connexion, vous pouvez appuyer sur Alt-F2 pour passer à un autre écran avec une invite de connexion. Pour revenir, appuyez sur Alt-F1. Vous devez toujours vous assurer que vous vous déconnectez du compte root lorsque vous avez terminé et cela avant revenir à la console du serveur. | |
| − | + | Le mot de passe pour l'utilisateur "root" est le mot de passe actuellement défini pour l'administrateur du serveur. Notez que c'est le même mot de passe que celui utilisé par le compte d'utilisateur "admin". | |
| − | + | Soyez conscient que cette possibilité de basculer entre la console du serveur et une invite de connexion n'est disponible que si vous avez un accès physique au serveur. Si vous vous connectez à distance en tant qu'utilisateur "admin" et voyez la console du serveur, vous ne serez pas en mesure de passer à une autre invite dans cette fenêtre de connexion. (Vous pouvez, cependant, ouvrir une autre connexion à distance à votre serveur et vous connecter en tant qu'utilisateur "root"). | |
| + | {{Note box| L'accès à l'administration à distance est désactivé par défaut et doit être spécifiquement activé par le panneau d'accès à distance du gestionnaire de serveur.}} | ||
| + | {{Tip box|Si vous n'êtes pas familier avec l'invite de la ligne de commande Linux, vous pourriez être intéressés à essayer un outil de gestion de fichier appelé Midnight Commander. Il vous permet d'effectuer de nombreuses opérations sur les fichiers via une interface pilotée par un menu. Il suffit de taper '''mc''' à l'invite de commande. Appuyez sur la touche de fonction "F1" pour l'aide et "F10" pour quitter.}} | ||
| − | + | ==== Option 7: Iinformations sur la licence GPL ==== | |
| + | Affiche la GNU General Public License (la licence régissant la distribution et l'utilisation de logiciels SME Server) et les informations sur la façon de contacter Contribs.org pour obtenir du support. | ||
| − | + | [[Image:Console-license.png]] | |
| − | |||
| − | + | ==== Option 8: Effectuer une sauvegarde sur un périphérique USB ==== | |
| + | Connecter un périphérique USB et suivez les instructions. | ||
| − | + | Pour restaurer ce type de sauvegarde par USB de la console ADMIN il vous faut effectuer une nouvelle installation à partir du CD-ROM, puis lorsque vous y êtes invité, si vous souhaitez restaurer la sauvegarde, veuillez brancher le périphérique USB. | |
| − | |||
| − | + | {{Warning box|Si le périphérique USB est laissé en place lors de l'installation, il sera formaté!!!}} | |
| − | |||
[[Image:Console-backup.png]] | [[Image:Console-backup.png]] | ||
| − | {{Note box| | + | {{Note box|La sauvegarde de la console sur un périphérique USB est une méthode indépendante, non liée aux options de sauvegarde du server-manager. [[:SME_Server:Documentation:Administration_Manual:Chapter10]]}} |
Revision as of 22:20, 12 June 2013
La console du serveur
Lors de l'installation d'un nouveau serveur ou si vous souhaitez en reconfigurer un déjà existant, à partir du prompt de commande du terminal, saisissez le nom d'utilisateur «admin» en utilisant le même mot de passe que celui du "root".Le mot de passe pour l'utilisateur "root" est le mot de passe actuellement défini pour l'administrateur du serveur. Notez que c'est le même mot de passe que celui utilisé par le compte d'utilisateur "admin". L'écran de la console du serveur SME Server s'affiche:
La console du serveur vous fournit de base l' accès direct à votre serveur. Sur la console du serveur, vous pouvez obtenir les informations suivantes et effectuer les tâches suivantes:
Option 1: Vérifiez l'état de ce serveur
Fournit les informations de temps de fonctionnement de votre serveur.
Option 2: Configurez le serveur
Vous permet de visualiser et de modifier les informations de configuration que vous avez entré lors de l'installation (cartes Ethernet, les informations d'adresse IP, DHCP, DNS, noms de domaine, etc.)
Option 3: Tester l'accès à internet
Vous permet de tester votre connexion Internet en envoyant des pings vers contribs.org
Option 4: Redémarrage, arrêt ou reconfigurer votre serveur
Vous permet de redémarrer, de reconfigurer ou d'arrêter votre serveur. La reconfiguration permet de relire les templates de configuration de votre serveur afin de d’établir les nouveaux paramètres.
Option 5: Gérer la redondance des disques
Vous permet de gérer et de visualiser l'état du ou des volumes RAID.
For more information see the Raid howto
Option 6: gestionnaire du server-manager
La console vous fournit un moyen d'accéder au gestionnaire de serveur (le server-manager) en utilisant un navigateur en mode texte. C'est la même interface à laquelle vous pouvez vous connecter d'un autre système à l'aide d'un navigateur graphique normal. Cette option vous permet simplement d'effectuer ces fonctions directement à partir de la console du serveur.
Pour l'option 4, le gestionnaire du serveur avec un navigateur en mode texte, le serveur utilise un navigateur en mode texte appelé lynx pour vous permettre d'accéder au server-manager à partir de la console du serveur. La navigation se fait principalement avec les touches fleches- de haut en bas pour faire défiler la page, flèche droite pour suivre un lien, flèche gauche pour revenir en arrière. Lynx dispose d'un large éventail d'autres commandes que vous pourrez apprendre grâce à l'aide en ligne disponible à http://lynx.browser.org/ Notez que pour des raisons de sécurité certains fonctionnalités de lynx sont désactivés lorsque vous naviguez à partir de la console du serveur (comme la possibilité de spécifier une URL externe). Type 'q' (pour 'Quitter') pour quitter le navigateur en mode texte.
Accéder au Terminal root
Si vous êtes un utilisateur expérimenté et que vous souhaitez faire des modifications avancées pour la configuration de votre serveur, vous pouvez accéder au système d'exploitation Linux en vous connectant en tant que l'utilisateur "root". Si votre serveur affiche la console du serveur et non une invite de connexion, vous pouvez appuyer sur Alt-F2 pour passer à un autre écran avec une invite de connexion. Pour revenir, appuyez sur Alt-F1. Vous devez toujours vous assurer que vous vous déconnectez du compte root lorsque vous avez terminé et cela avant revenir à la console du serveur.
Le mot de passe pour l'utilisateur "root" est le mot de passe actuellement défini pour l'administrateur du serveur. Notez que c'est le même mot de passe que celui utilisé par le compte d'utilisateur "admin".
Soyez conscient que cette possibilité de basculer entre la console du serveur et une invite de connexion n'est disponible que si vous avez un accès physique au serveur. Si vous vous connectez à distance en tant qu'utilisateur "admin" et voyez la console du serveur, vous ne serez pas en mesure de passer à une autre invite dans cette fenêtre de connexion. (Vous pouvez, cependant, ouvrir une autre connexion à distance à votre serveur et vous connecter en tant qu'utilisateur "root").
Option 7: Iinformations sur la licence GPL
Affiche la GNU General Public License (la licence régissant la distribution et l'utilisation de logiciels SME Server) et les informations sur la façon de contacter Contribs.org pour obtenir du support.
Option 8: Effectuer une sauvegarde sur un périphérique USB
Connecter un périphérique USB et suivez les instructions.
Pour restaurer ce type de sauvegarde par USB de la console ADMIN il vous faut effectuer une nouvelle installation à partir du CD-ROM, puis lorsque vous y êtes invité, si vous souhaitez restaurer la sauvegarde, veuillez brancher le périphérique USB.