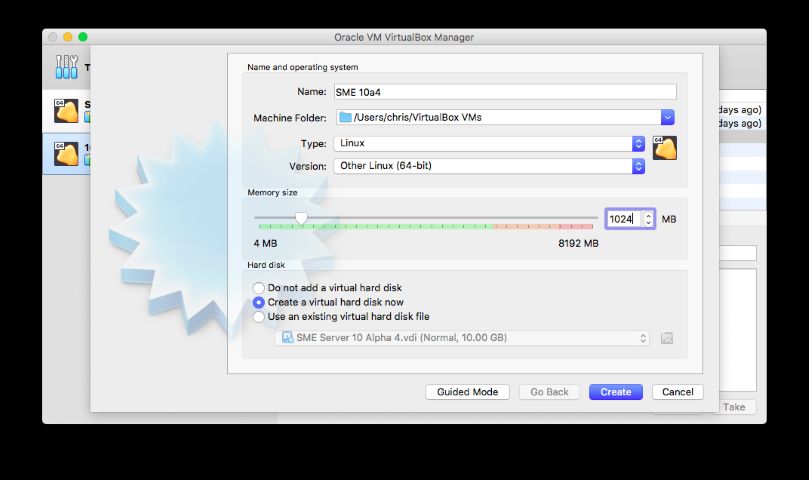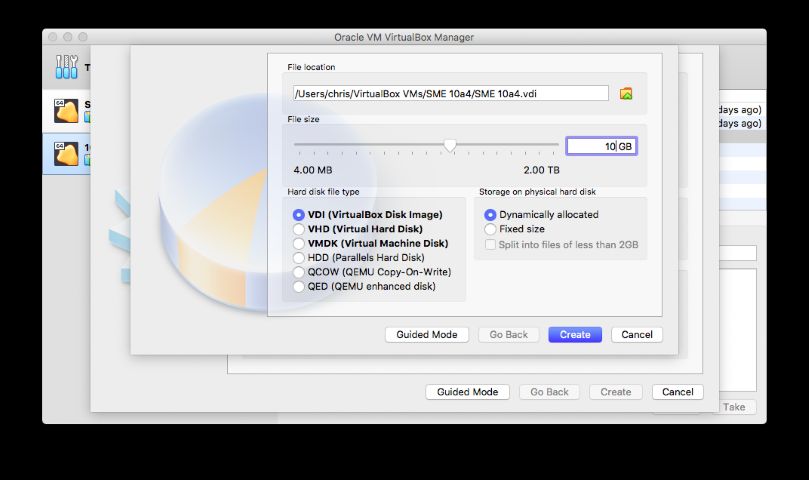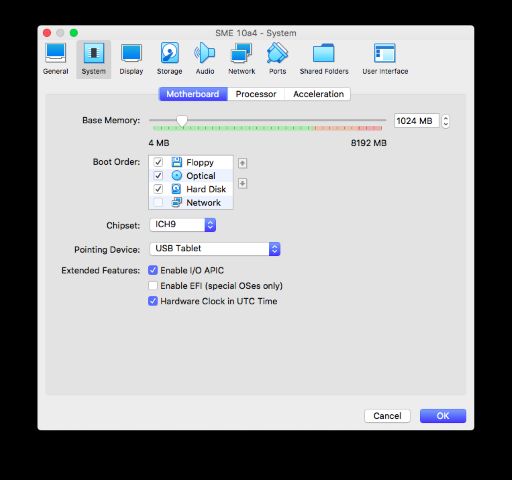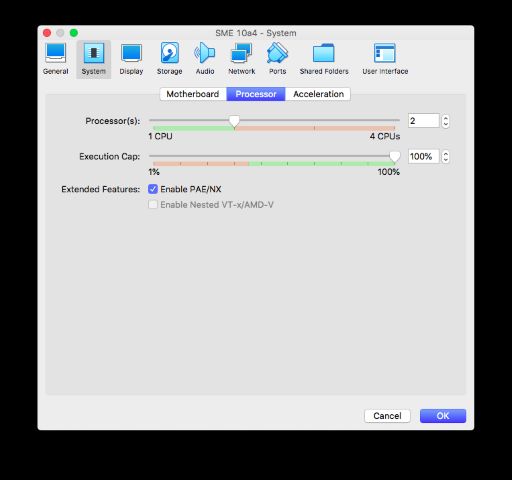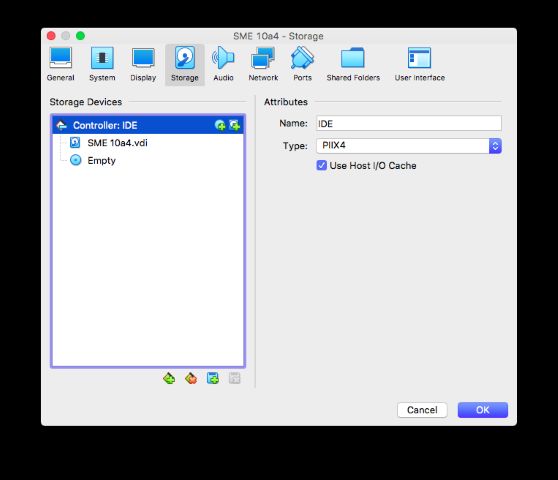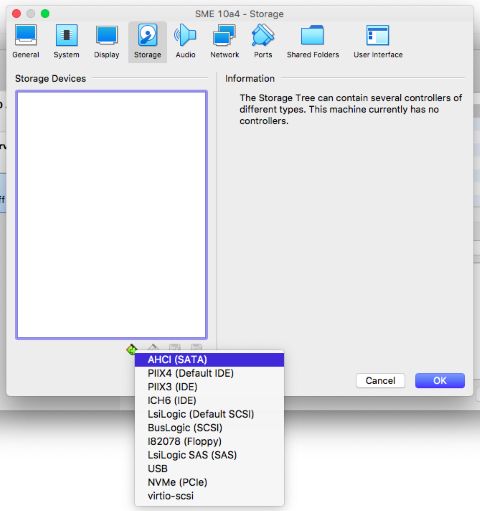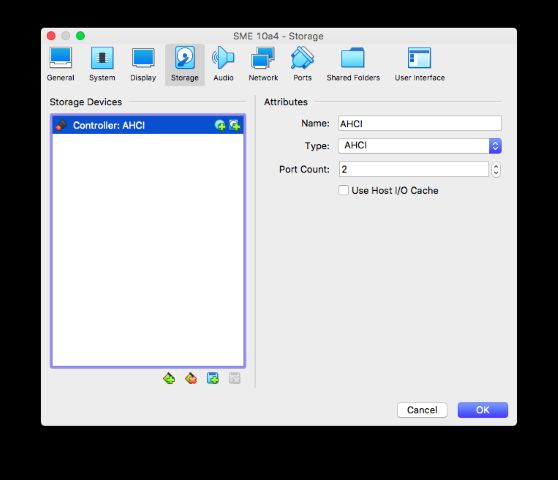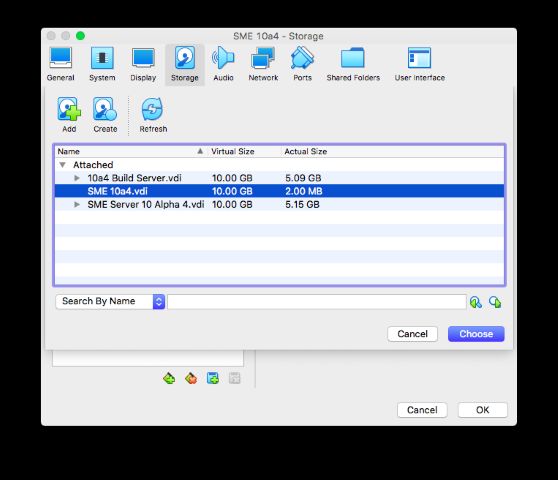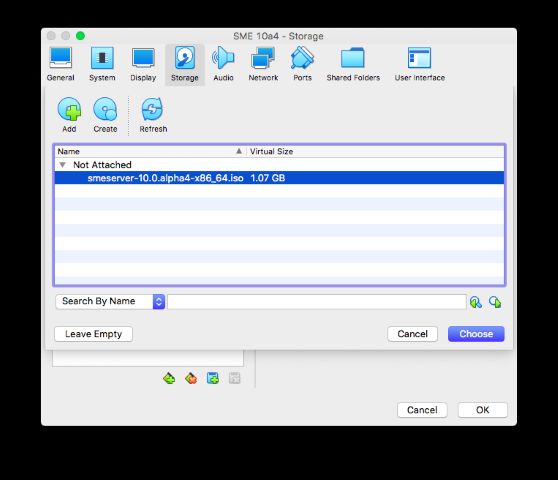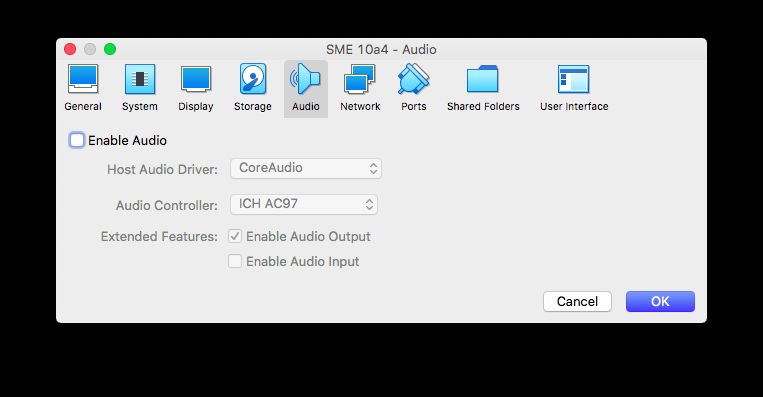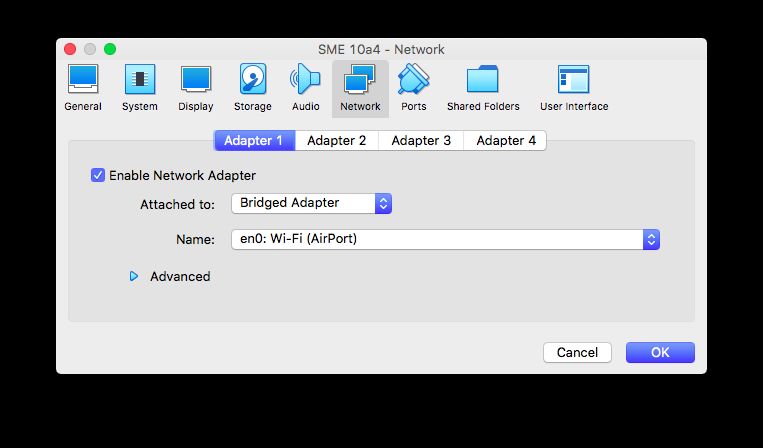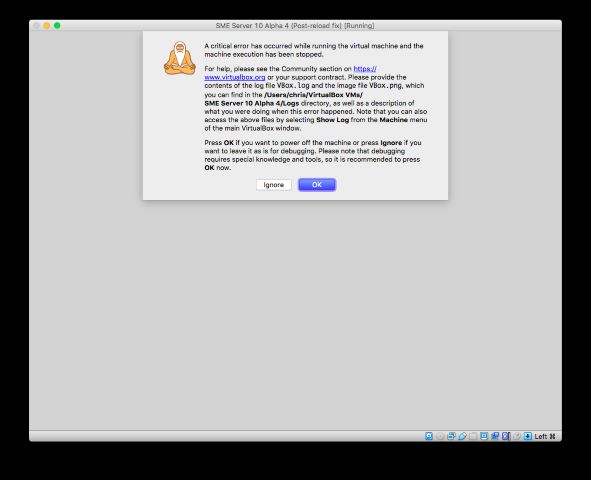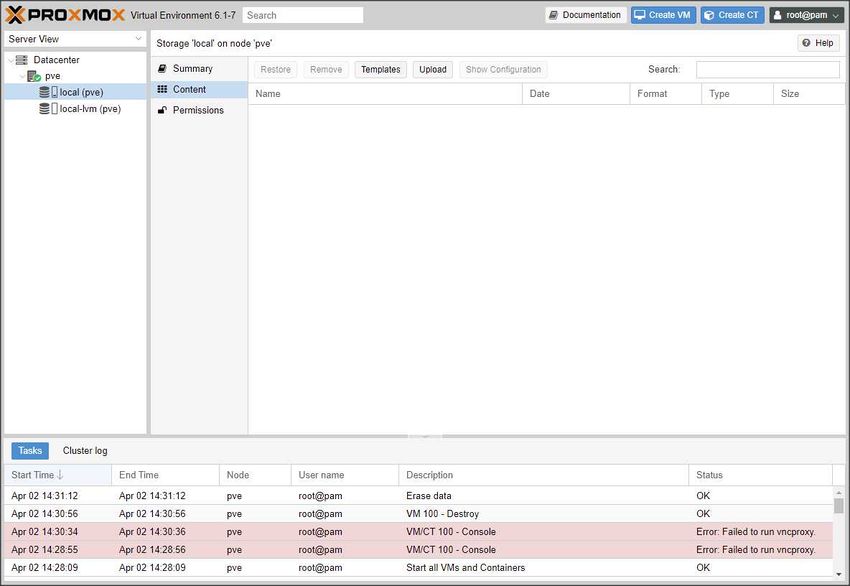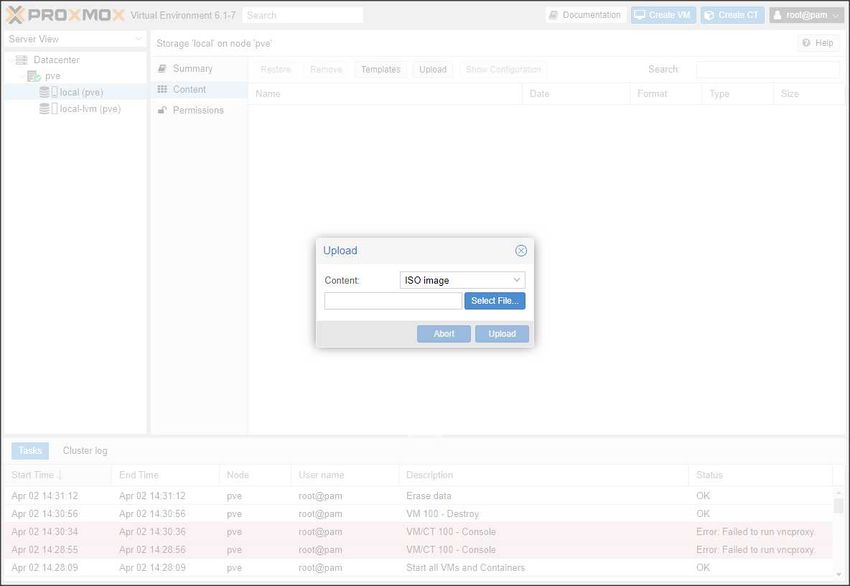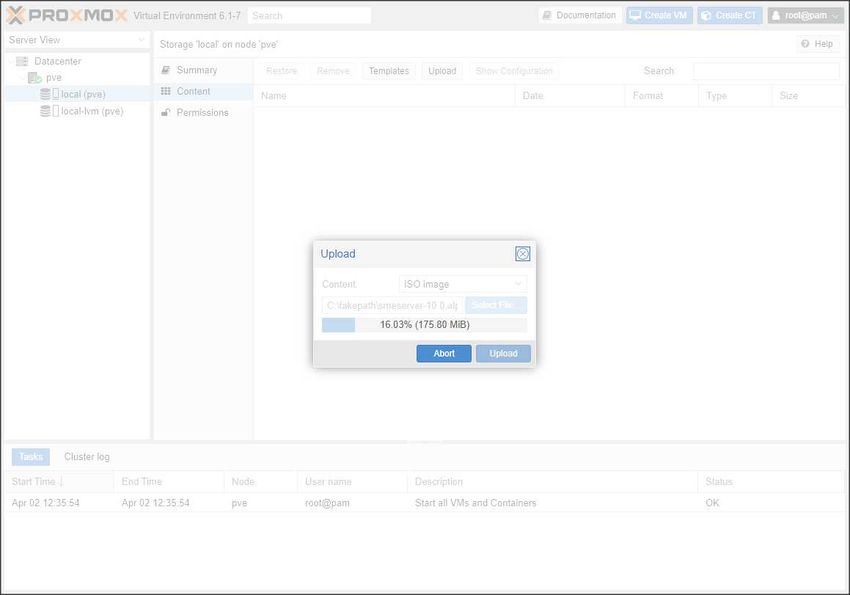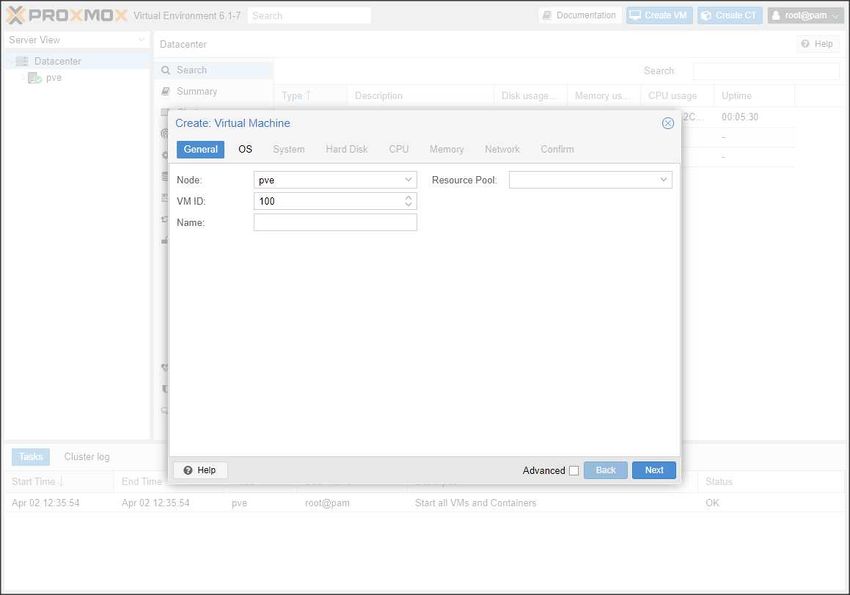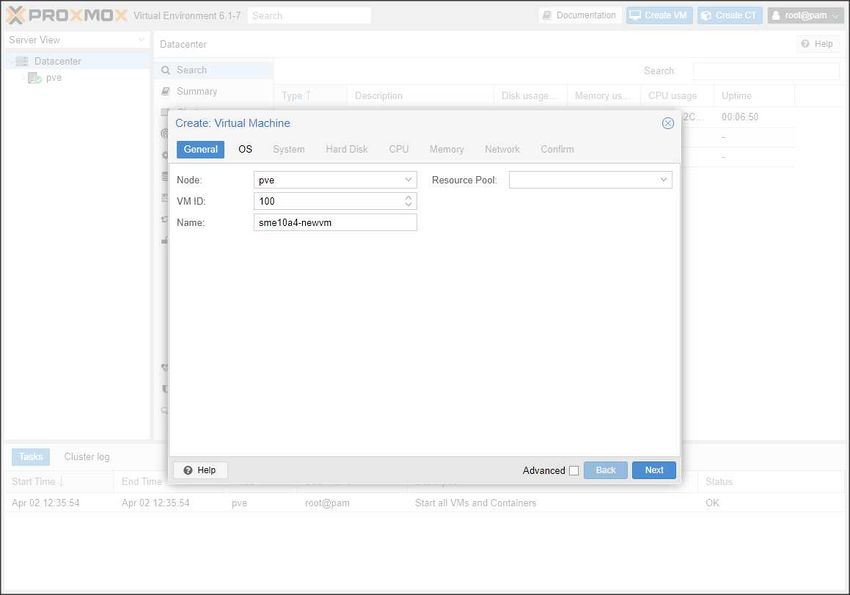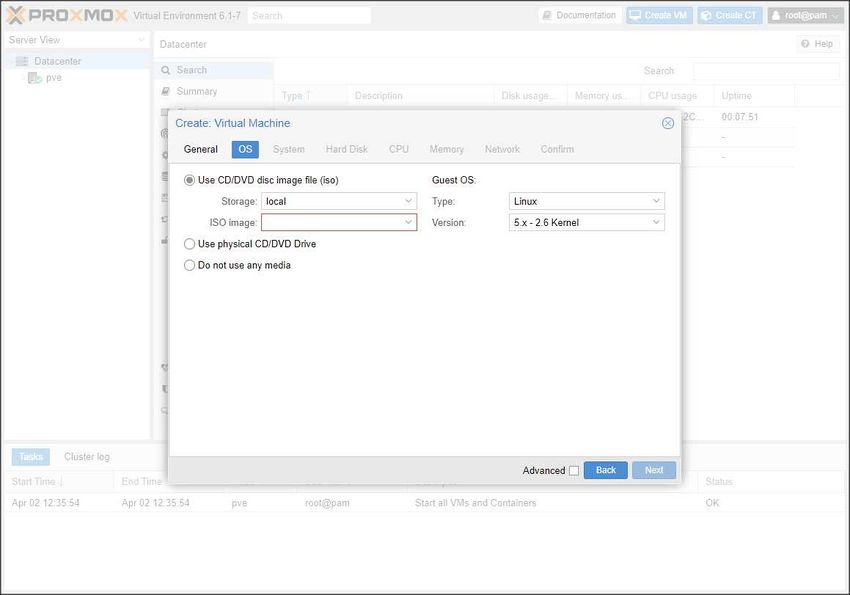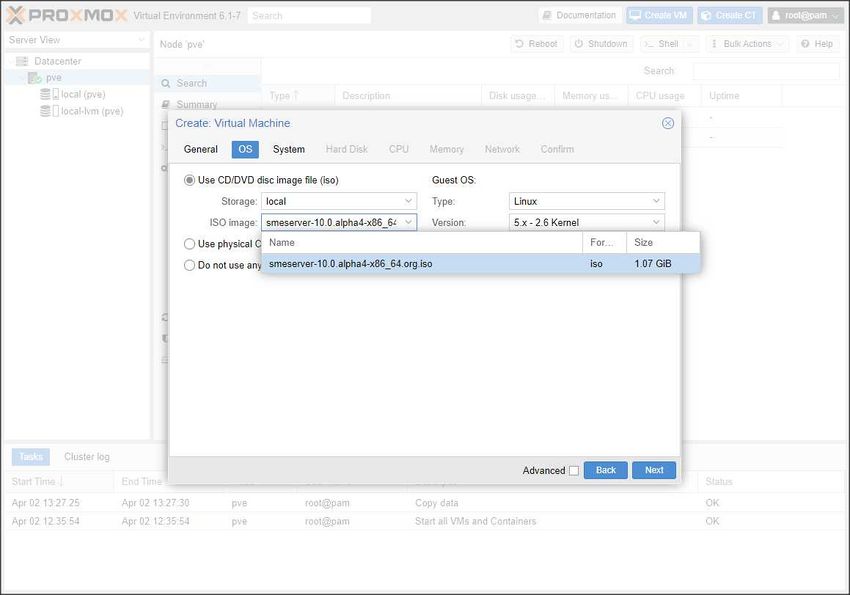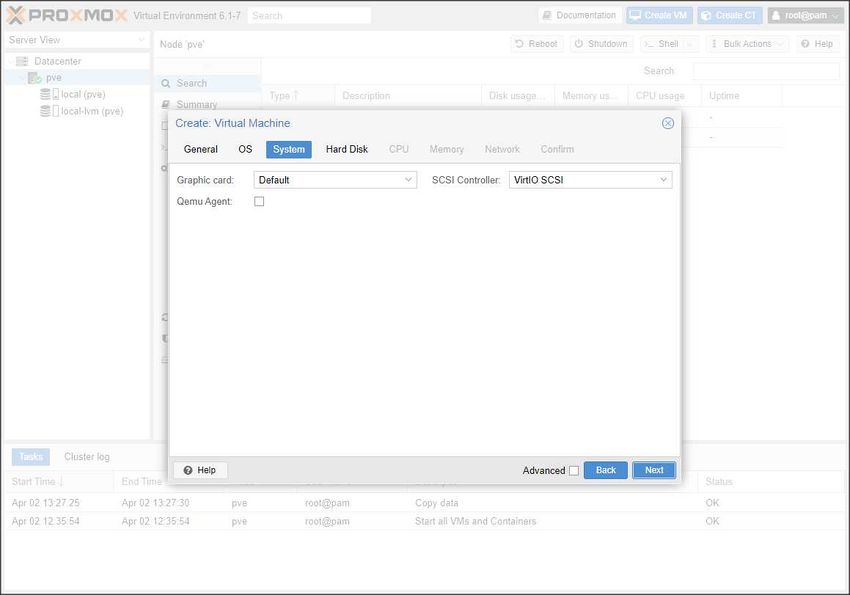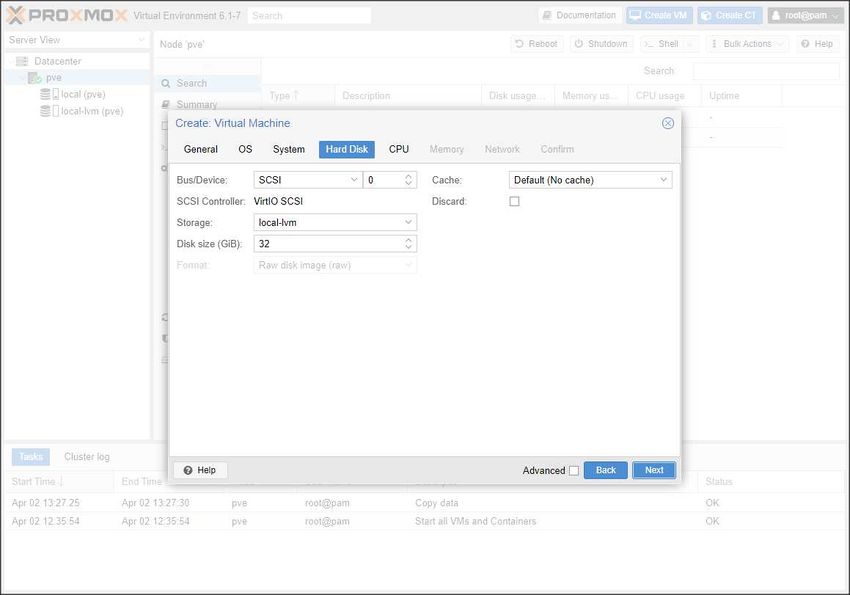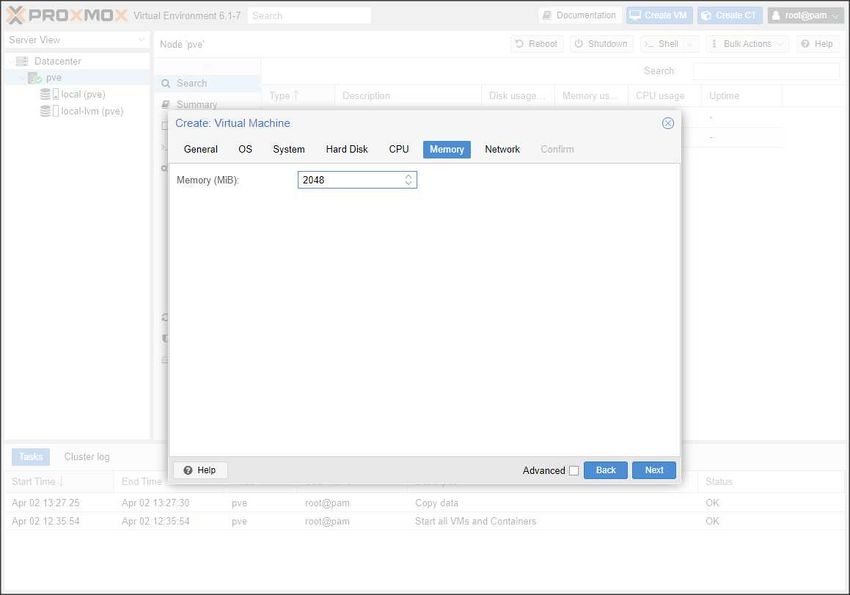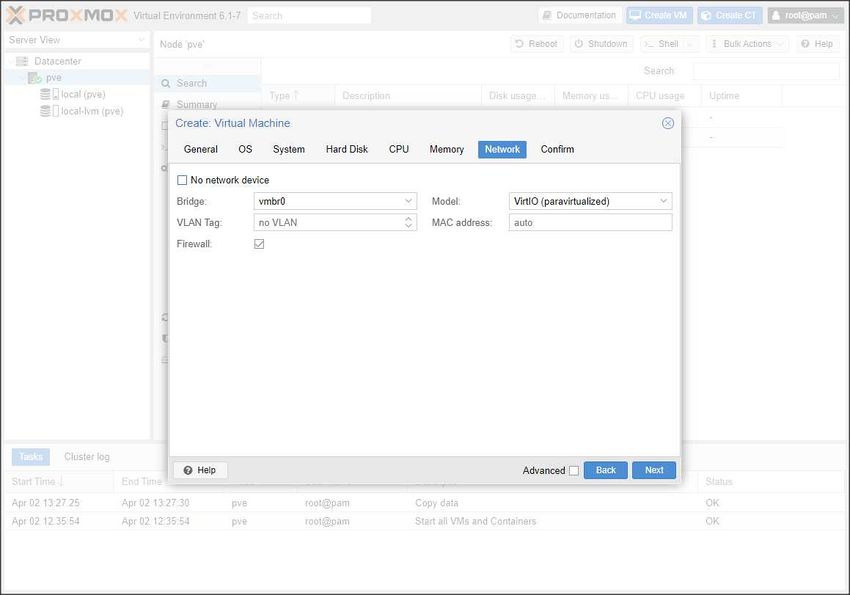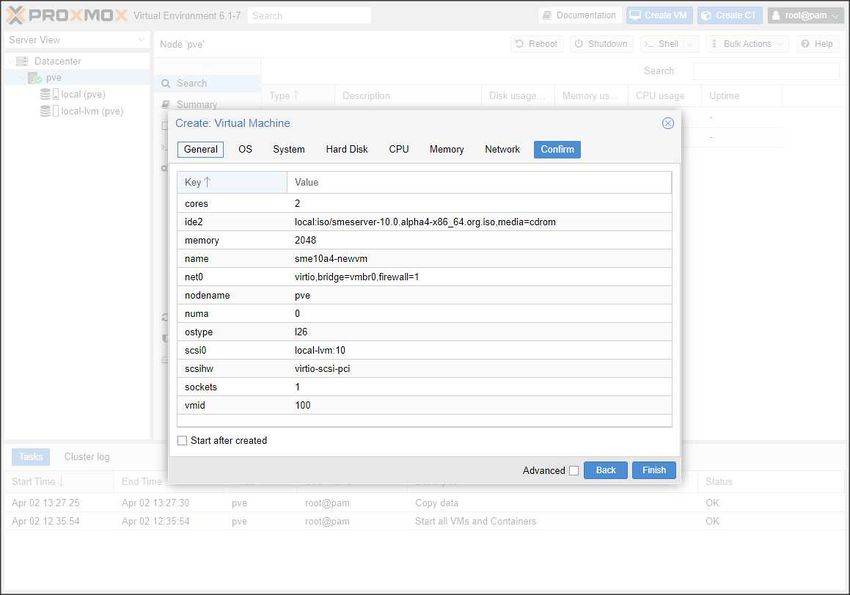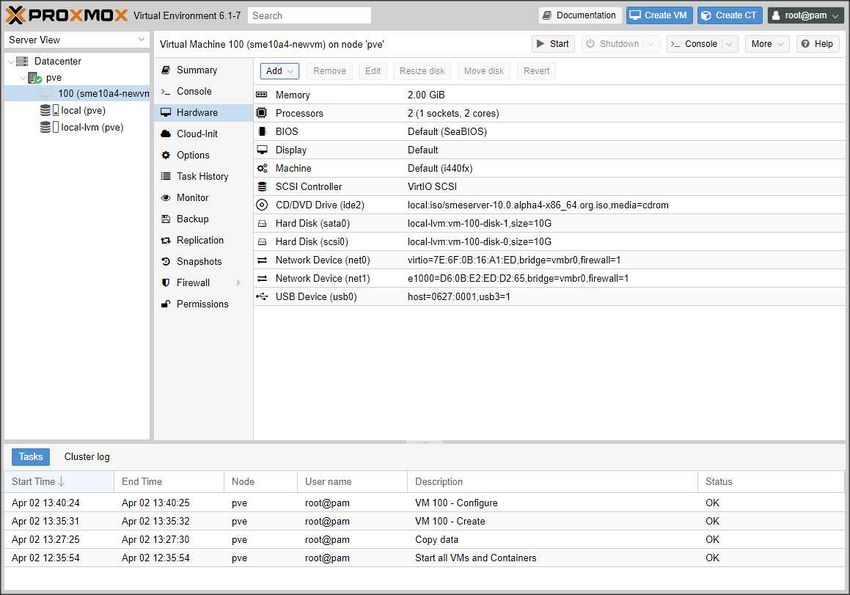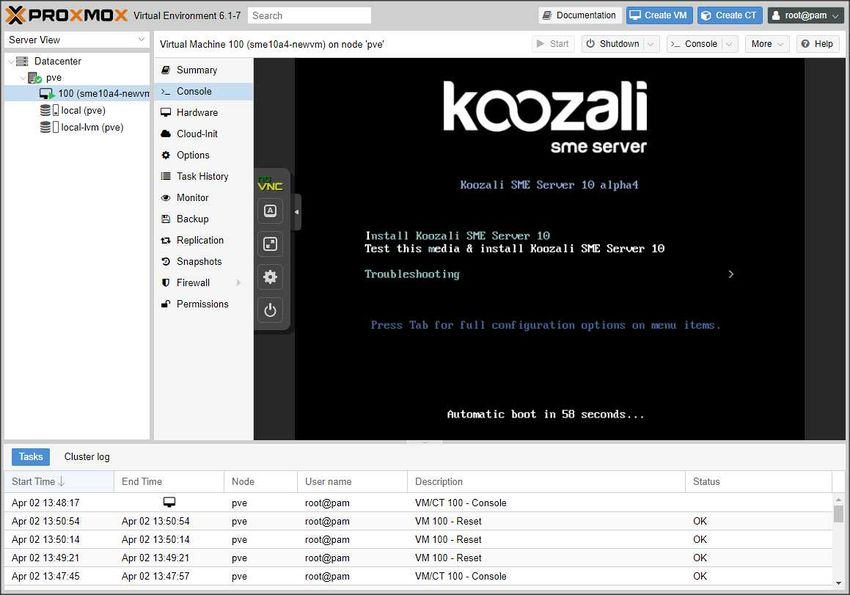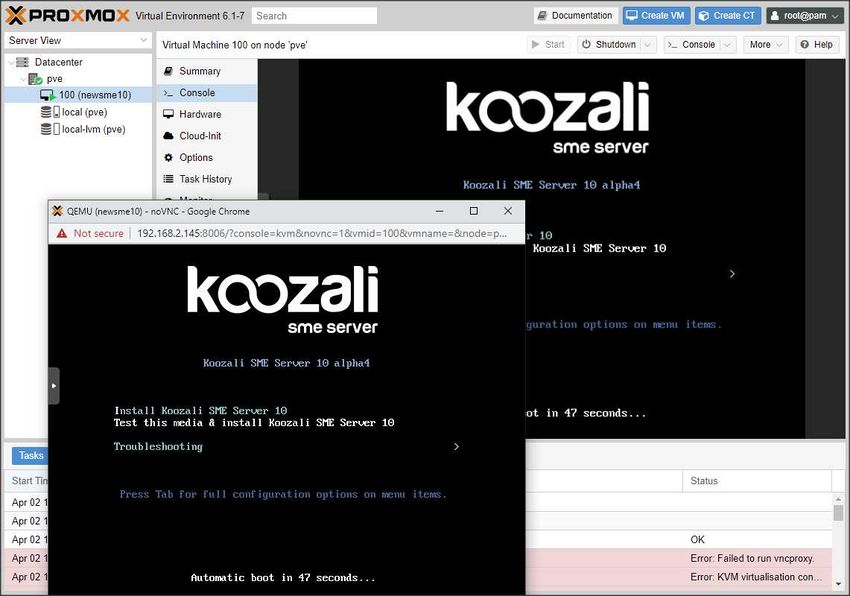Difference between revisions of "Testing Environments/fr"
| (10 intermediate revisions by the same user not shown) | |||
| Line 26: | Line 26: | ||
===VirtualBox=== | ===VirtualBox=== | ||
| − | Contenu à | + | Contenu à rédiger. |
====Microsoft Windows==== | ====Microsoft Windows==== | ||
| − | Contenu à | + | Contenu à rédiger. |
==== MacOS ==== | ==== MacOS ==== | ||
| − | Très négligent de ma part (Terry Fage) | + | Très négligent de ma part (Terry Fage) de ne pas mentionner pas que la configuration MacOS a été capturée et écrite par Chris (je ne donnerai pas son nom d'utilisateur à moins qu'il ne le veuille). J'ai simplement copié-collé, nous avons besoin de plus de Chris. |
| − | + | Créez une nouvelle machine virtuelle, choisissez 'Linux' comme type, 'Other Linux (64-bit)' comme version et définissez la mémoire sur au moins 1 Go, idéalement 2 Go et plus, comme ClamAV qui a besoins pour ses propres besoins d'environ 1 Go. | |
| − | |||
| − | |||
| − | |||
| − | |||
[[File:New VM.jpg]] | [[File:New VM.jpg]] | ||
| − | + | Réglez votre nouveau disque sur au moins 10 Go, laissez-le en VDI, alloué dynamiquement. | |
[[File:New Drive.jpg]] | [[File:New Drive.jpg]] | ||
| − | + | Une fois la machine créée, allez dans Paramètres -> Système. Changez le type de processeur en ICH9. | |
[[File:Chipset.jpg]] | [[File:Chipset.jpg]] | ||
| − | + | Sous Système -> Processeur, augmentez-le jusqu'à 2 cœurs si votre machine le prend en charge. | |
[[File:Processor.jpg]] | [[File:Processor.jpg]] | ||
| − | + | Par défaut, sous le stockage, vous aurez un contrôleur IDE. Cliquez sur le X rouge en bas pour le retirer. | |
[[File:Storage.jpg]] | [[File:Storage.jpg]] | ||
| − | + | Ajouter un contrôleur AHCI à sa place. | |
[[File:Storage2.jpg]] | [[File:Storage2.jpg]] | ||
| − | + | Définissez le nombre de ports sur 2, puis appuyez sur l'icône de disque + sur le contrôleur. | |
[[File:Storage Ports.jpg]] | [[File:Storage Ports.jpg]] | ||
| − | + | Choisissez le VDI créé dans la configuration de la machine. | |
[[File:Storage Disk.jpg]] | [[File:Storage Disk.jpg]] | ||
| − | + | Faites de même avec l'icône du CD. Choisissez l'ISO SME si vous l'avez déjà ajoutée à Virtual Media Manager. Si ce n'est pas le cas, cliquez sur «Ajouter» et parcourez l'arborescence pour afficher l'ISO. | |
[[File:Storage CD.jpg]] | [[File:Storage CD.jpg]] | ||
| − | + | Désactivez l'audio. Ce n'est pas obligatoire, mais vous n'en aurez pas besoin. | |
[[File:Audio.jpg]] | [[File:Audio.jpg]] | ||
| − | + | Choisissez une carte réseau « pontée » (''bridged'') et assurez-vous qu'elle est connectée à la connexion réseau principale de votre hôte. De cette façon, votre machine virtuelle sera comme une machine normale sur votre réseau et vous pourrez y accéder par SSH. | |
[[File:Networking.jpg]] | [[File:Networking.jpg]] | ||
| − | + | Vous avez terminé - lancez la machine virtuelle et le programme d'installation devrait démarrer. | |
| − | + | Remarque : lorsque la machine redémarre, vous pouvez voir une « erreur critique » (sauf si c'est juste mon Hackintosh qui est bizarre). C'est bien - appuyez simplement sur OK et redémarrez-la. | |
[[File:Error.jpg]] | [[File:Error.jpg]] | ||
====Linux==== | ====Linux==== | ||
| − | Contenu à | + | Contenu à rédiger. |
=== Proxmox === | === Proxmox === | ||
| − | Proxmox VE | + | Proxmox VE - Proxmox Virtual Environment (pve dans la suite de ce document) est une plateforme « open source » complète pour la virtualisation tout compris pour l'entreprise, qui intègre étroitement l'hyperviseur KVM et les conteneurs LXC, les fonctionnalités de stockage et de mise en réseau définies par logiciel sur une seule plateforme, et gère facilement les clusters à haute disponibilité et les outils de reprise après panne avec l'interface de gestion Web intégrée. |
| − | * [https://www.proxmox.com/en/proxmox-ve/requirements | + | |
| + | Proxmox est fondé sur le système d'exploitation Debian. | ||
| + | |||
| + | {{Note box|type=Remarque :|l'hyperviseur KVM n'est disponible que si le processeur possède le drapeau VT pour Intel, -V pour AMD, cf. lien des « Exigences matérielles requises » ci-dessous.}} | ||
| + | * [https://www.proxmox.com/en/proxmox-ve/requirements Exigences matérielles requises] | ||
* [https://pve.proxmox.com/wiki/Installation Installation] | * [https://pve.proxmox.com/wiki/Installation Installation] | ||
| + | * [https://chrtophe.developpez.com/tutoriels/proxmox PROXMOX - Virtualisation de vos serveurs] Tutoriel (non officiel) de présentation de PROXMOX (installation, fonctionnalités, ...). | ||
| + | |||
| + | Installer Proxmox version 6.1-2 (au 20 mars 2020) sur une machine adaptée - voir le wiki proxmox pour les détails de la configuration ou le tutoriel ci-dessus. | ||
| + | |||
| + | {{Note box|type=Remarque :|l’installation peut être réalisée de 2 façons : | ||
| + | * soit à partir d'un fichier iso téléchargeable sur le site de Proxmox ; | ||
| + | * soit sur une machine Debian préexistante, en installant les paquets adéquats, cf. wiki. | ||
| + | Dans le premier cas, la machine n'a pas d'interface graphique.}} | ||
| + | {{Warning box|type=Attention :|dans le cas d'une installation par fichier iso, sachez que le port ssh est accessible à root avec le simple mot de passe, contrairement à la configuration par défaut de sshd sur Debian Buster.}} | ||
| − | + | Une fois Proxmox installé, l'accès au gestionnaire de configuration se fait comme sur le serveur KOZALI par tout poste de l'intranet sur le port 8006 du serveur Proxmox. Le fureteur va vous mettre en garde lors de la connexion, passez outre. | |
| + | Une fenêtre de connexion s'ouvre. | ||
| − | + | Se connecter en root en sélectionnant la langue française. | |
| + | Avant de créer une nouvelle machine virtuelle, une image iso adaptée doit être accessible à partir du stockage pve pour être utilisée comme un CD/DVD d'installation, cet iso et ceux d'autres systèmes d'exploitation doivent être téléchargés vers le stockage local pve. | ||
[[File:Uploadiso a.jpg|850px]] | [[File:Uploadiso a.jpg|850px]] | ||
| − | + | Sélectionner le bouton Télécharger. | |
[[File:Uploadiso.jpg|850px]] | [[File:Uploadiso.jpg|850px]] | ||
| − | + | Selectionner un fichier iso approprié et le télécharger. | |
[[File:Uploadiso2.jpg|850px]] | [[File:Uploadiso2.jpg|850px]] | ||
| − | ==== | + | ====Installer/configurer Koozali SME9/10 VM sur Proxmox VE==== |
| − | + | Si ce n'est pas déjà fait, lancez Proxmox et connectez-vous en tant que root, sélectionnez le bouton « Créer une VM » dans le coin supérieur droit. | |
[[File:Openproxhome.jpg|850px]] | [[File:Openproxhome.jpg|850px]] | ||
| Line 118: | Line 129: | ||
[[File:Newvm-name.jpg|850px]] | [[File:Newvm-name.jpg|850px]] | ||
| − | + | Entrer les détails du nom de la nouvelle machine virtuelle. | |
[[File:Newvm-name1.jpg|850px]] | [[File:Newvm-name1.jpg|850px]] | ||
| − | + | Sélectionner un fichier image CD/DVD à utiliser comme source d'installation. | |
[[File:Vm-CD-DVD1iso.jpg|850px]] | [[File:Vm-CD-DVD1iso.jpg|850px]] | ||
| Line 128: | Line 139: | ||
[[File:Vm-CD-DVD2iso.jpg|850px]] | [[File:Vm-CD-DVD2iso.jpg|850px]] | ||
| − | VM System, | + | VM System, accepter les valeurs par défaut par sécurité. |
[[File:System1.jpg|850px]] | [[File:System1.jpg|850px]] | ||
| − | + | Détails du disque dur, type/taille - le minimum de 10 Gb suffira pour l’installation de SME10. | |
[[File:Hardisk.jpg|850px]] | [[File:Hardisk.jpg|850px]] | ||
| − | CPU | + | Le CPU est fonction du matériel : le plus sera le mieux - 1 processeur à 2 cœurs est suffisant. |
[[File:Cpu-cores.jpg|850px]] | [[File:Cpu-cores.jpg|850px]] | ||
| − | + | Mémoire - minimum pour SME10, 1024 Mo fonctionnera lentement, 2048 Mo est le minimum préféré, 4096 Mo est l'idéal. | |
[[File:mem2048.jpg|850px]] | [[File:mem2048.jpg|850px]] | ||
| − | + | Les configurations par défaut du réseau sont à utiliser par sécurité. | |
[[File:Proxneteth.jpg|850px]] | [[File:Proxneteth.jpg|850px]] | ||
| − | + | Résumé des réglages. | |
[[File:summary.jpg|850px]] | [[File:summary.jpg|850px]] | ||
| − | + | Matériel supplémentaire : ajouter du matériel supplémentaire, modifier les paramètres du matériel. | |
[[File:Hardware.jpg|850px]] | [[File:Hardware.jpg|850px]] | ||
| Line 159: | Line 170: | ||
[[File:Hardware2.jpg|850px]] | [[File:Hardware2.jpg|850px]] | ||
| − | + | Selectionner console et appuyer sur le bouton de démarrage, l'installation commencera et interagira normalement. | |
[[File:sme10setup.jpg|850px]] | [[File:sme10setup.jpg|850px]] | ||
| − | + | Une fenêtre de terminal autonome peut être sélectionnée en sélectionnant dans le menu en haut à droite - console - pas de vnc. | |
[[File:Terminal.jpg|850px]] | [[File:Terminal.jpg|850px]] | ||
Revision as of 21:55, 4 April 2020
ENVIRONNEMENTS DE TEST
Pages wiki d'aide
- Extra Repositories that may be needed for test scenarios
Matériel
À des fins de test, la compatibilité matérielle est une préoccupation particulièrement importante si vous avez un système ancien ou personnalisé. Étant donné que les spécifications matérielles changent presque tous les jours, il est recommandé de vérifier la compatibilité des systèmes. La liste la plus récente des matériels pris en charge se trouve dans la liste de compatibilité matérielle de Red Hat, disponible en ligne sur https://access.redhat.com/ecosystem/search/#/category/Server. Consultez également les capacités et limites de la technologie Red Hat Enterprise Linux pour obtenir des informations générales sur la configuration système requise.
En règle générale, à peu près n'importe quel matériel suffit comme machines de test autonomes ou comme hôte pour un environnement virtuel.
Configurations des machines virtuelles
VirtualBox
Contenu à rédiger.
Microsoft Windows
Contenu à rédiger.
MacOS
Très négligent de ma part (Terry Fage) de ne pas mentionner pas que la configuration MacOS a été capturée et écrite par Chris (je ne donnerai pas son nom d'utilisateur à moins qu'il ne le veuille). J'ai simplement copié-collé, nous avons besoin de plus de Chris.
Créez une nouvelle machine virtuelle, choisissez 'Linux' comme type, 'Other Linux (64-bit)' comme version et définissez la mémoire sur au moins 1 Go, idéalement 2 Go et plus, comme ClamAV qui a besoins pour ses propres besoins d'environ 1 Go.
Réglez votre nouveau disque sur au moins 10 Go, laissez-le en VDI, alloué dynamiquement.
Une fois la machine créée, allez dans Paramètres -> Système. Changez le type de processeur en ICH9.
Sous Système -> Processeur, augmentez-le jusqu'à 2 cœurs si votre machine le prend en charge.
Par défaut, sous le stockage, vous aurez un contrôleur IDE. Cliquez sur le X rouge en bas pour le retirer.
Ajouter un contrôleur AHCI à sa place.
Définissez le nombre de ports sur 2, puis appuyez sur l'icône de disque + sur le contrôleur.
Choisissez le VDI créé dans la configuration de la machine.
Faites de même avec l'icône du CD. Choisissez l'ISO SME si vous l'avez déjà ajoutée à Virtual Media Manager. Si ce n'est pas le cas, cliquez sur «Ajouter» et parcourez l'arborescence pour afficher l'ISO.
Désactivez l'audio. Ce n'est pas obligatoire, mais vous n'en aurez pas besoin.
Choisissez une carte réseau « pontée » (bridged) et assurez-vous qu'elle est connectée à la connexion réseau principale de votre hôte. De cette façon, votre machine virtuelle sera comme une machine normale sur votre réseau et vous pourrez y accéder par SSH.
Vous avez terminé - lancez la machine virtuelle et le programme d'installation devrait démarrer.
Remarque : lorsque la machine redémarre, vous pouvez voir une « erreur critique » (sauf si c'est juste mon Hackintosh qui est bizarre). C'est bien - appuyez simplement sur OK et redémarrez-la.
Linux
Contenu à rédiger.
Proxmox
Proxmox VE - Proxmox Virtual Environment (pve dans la suite de ce document) est une plateforme « open source » complète pour la virtualisation tout compris pour l'entreprise, qui intègre étroitement l'hyperviseur KVM et les conteneurs LXC, les fonctionnalités de stockage et de mise en réseau définies par logiciel sur une seule plateforme, et gère facilement les clusters à haute disponibilité et les outils de reprise après panne avec l'interface de gestion Web intégrée.
Proxmox est fondé sur le système d'exploitation Debian.
- Exigences matérielles requises
- Installation
- PROXMOX - Virtualisation de vos serveurs Tutoriel (non officiel) de présentation de PROXMOX (installation, fonctionnalités, ...).
Installer Proxmox version 6.1-2 (au 20 mars 2020) sur une machine adaptée - voir le wiki proxmox pour les détails de la configuration ou le tutoriel ci-dessus.
Une fois Proxmox installé, l'accès au gestionnaire de configuration se fait comme sur le serveur KOZALI par tout poste de l'intranet sur le port 8006 du serveur Proxmox. Le fureteur va vous mettre en garde lors de la connexion, passez outre. Une fenêtre de connexion s'ouvre.
Se connecter en root en sélectionnant la langue française. Avant de créer une nouvelle machine virtuelle, une image iso adaptée doit être accessible à partir du stockage pve pour être utilisée comme un CD/DVD d'installation, cet iso et ceux d'autres systèmes d'exploitation doivent être téléchargés vers le stockage local pve.
Sélectionner le bouton Télécharger.
Selectionner un fichier iso approprié et le télécharger.
Installer/configurer Koozali SME9/10 VM sur Proxmox VE
Si ce n'est pas déjà fait, lancez Proxmox et connectez-vous en tant que root, sélectionnez le bouton « Créer une VM » dans le coin supérieur droit.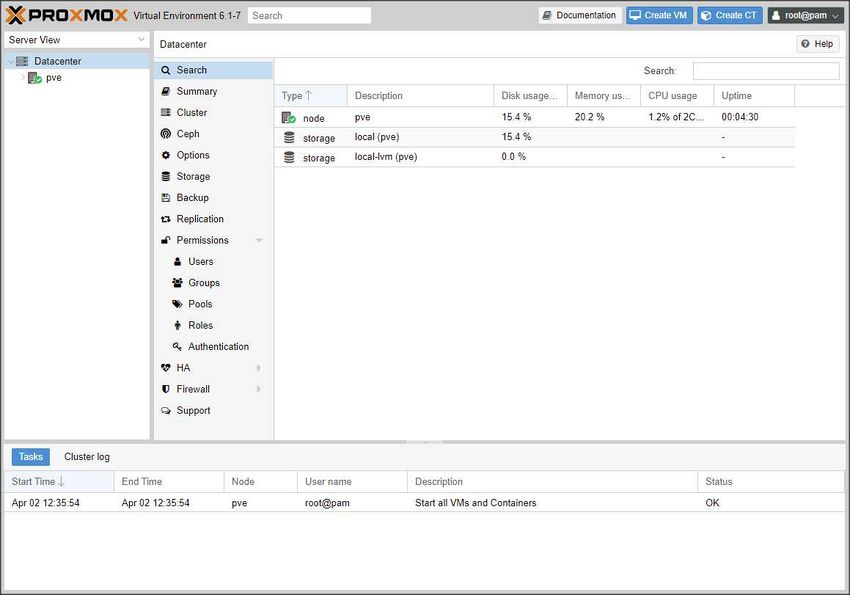
Entrer les détails du nom de la nouvelle machine virtuelle.
Sélectionner un fichier image CD/DVD à utiliser comme source d'installation.
VM System, accepter les valeurs par défaut par sécurité.
Détails du disque dur, type/taille - le minimum de 10 Gb suffira pour l’installation de SME10.
Le CPU est fonction du matériel : le plus sera le mieux - 1 processeur à 2 cœurs est suffisant.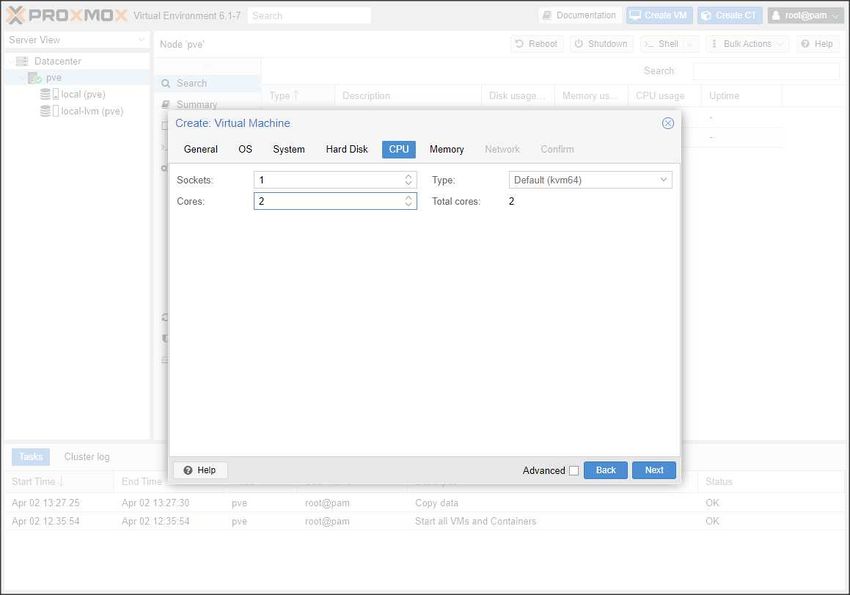
Mémoire - minimum pour SME10, 1024 Mo fonctionnera lentement, 2048 Mo est le minimum préféré, 4096 Mo est l'idéal.
Les configurations par défaut du réseau sont à utiliser par sécurité.
Résumé des réglages.
Matériel supplémentaire : ajouter du matériel supplémentaire, modifier les paramètres du matériel.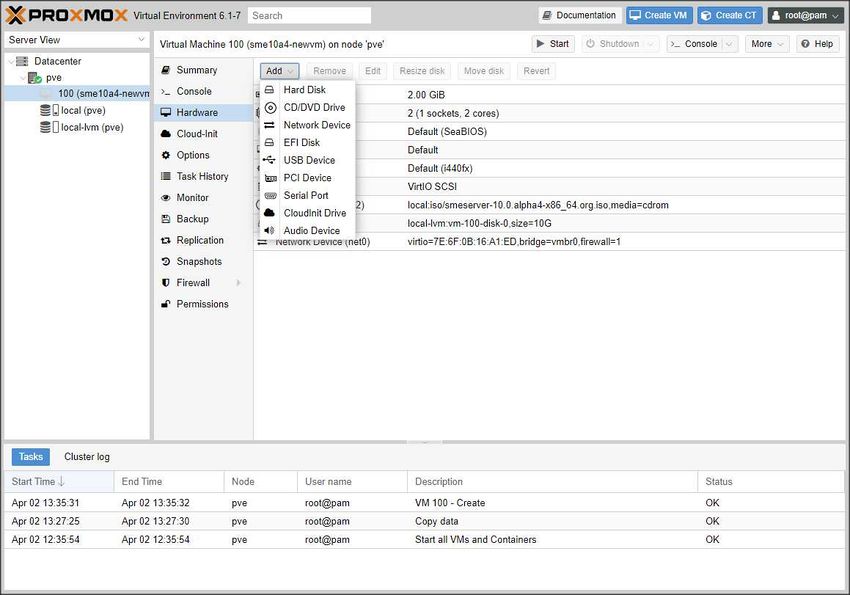
Selectionner console et appuyer sur le bouton de démarrage, l'installation commencera et interagira normalement.
Une fenêtre de terminal autonome peut être sélectionnée en sélectionnant dans le menu en haut à droite - console - pas de vnc.