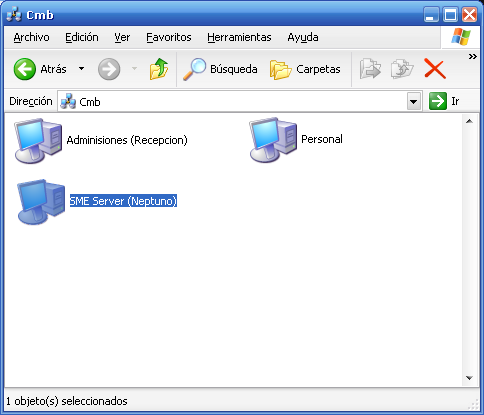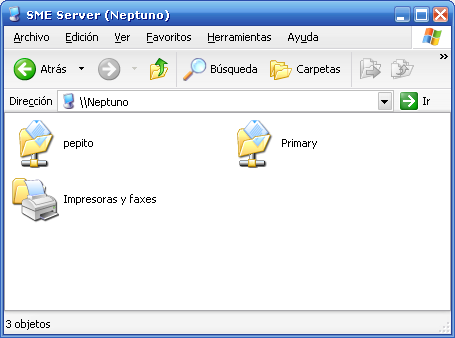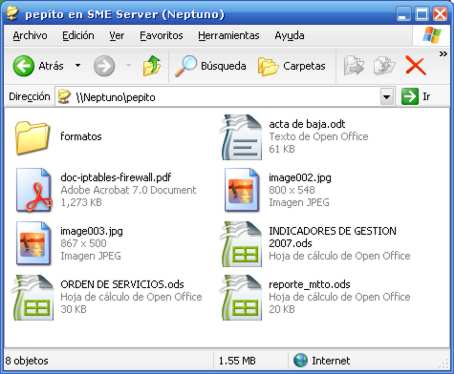Difference between revisions of "SME Server:Documentation:User Manual:Chapter3/es"
m (Changed link to Mepis to moved Client Authentication:Mepis page) |
|||
| (17 intermediate revisions by one other user not shown) | |||
| Line 1: | Line 1: | ||
{{Languages|SME_Server:Documentation:User_Manual:Chapter3}} | {{Languages|SME_Server:Documentation:User_Manual:Chapter3}} | ||
==Capítulo 3 - Almacenamiento de Archivos de Usuarios en el Servidor SME== | ==Capítulo 3 - Almacenamiento de Archivos de Usuarios en el Servidor SME== | ||
| − | Cuando se crea una cuenta de usuario en su servidor, no sólo se crea una cuenta de correo sino que también un directorio de archivos para dicho usuario. Este directorio se crea para archivos | + | |
| − | + | Cuando se crea una cuenta de usuario en su servidor, no sólo se crea una cuenta de correo sino que también un directorio de archivos para dicho usuario. Este directorio se crea para que el usuario pueda guardar archivos en el disco duro del servidor cuando lo necesite. Puede ser accesado únicamente por el usuario. Para acceder al directorio, el usuario puede ingresar al servidor a través de la red de Windows. | |
===Windows=== | ===Windows=== | ||
| − | |||
| − | + | Nota: puede utilizar netlogon.bat con los inicios de sesión del dominio o mapear las unidades de red permanentemente con el explorador de windows. | |
| + | |||
| + | Por ejemplo, en Windows el usuario puede abrir el "Entorno de Red". En el directorio de red, podrá ver todas las máquinas a las que se puede acceder en la red. El servidor SME debe ser una de ellas. Si no se muestra puede ser que no haya iniciado sesión en la red con los datos correctos de nombre/contraseña (ver la sección siguiente) o que su computador no se encuentre en el mismo grupo de trabajo del servidor. | ||
| − | [[Image: | + | [[Image:Entorno_red.png]] |
| + | Al hacer doble click en el servidor, podrá observar todas las i-bays y directorios disponibles para usted. Además observará el directorio "Primary" (el cual guarda la información de la página web de la compañía). En el ejemplo siguiente, Pepito ha iniciado sesión en su red local como pepito (su cuenta de usuario) con su contraseña correcta. Cuando ingresa en el servidor, el puede ver su propio directorio de usuario y en algunos casos podrá ver los directorios pertenecientes a los otros usuarios aunque no pueda acceder a ellos. | ||
| − | + | [[Image:windows_ibays_es.png]] | |
| − | + | Haciendo doble click en su directorio de usuario propio, "pepito", el puede ver todos los archivos que ha decidido almacenar en el servidor, como se muestra en la imágen siguiente. | |
| − | + | [[Image:Archivos_ibay.jpg]] | |
| − | + | {{Note box|type=Nota|Los usuarios que pertenecen a una red Windows deben iniciar sesión en red con el nombre de usuario y la contraseña asociados que corresponden a la cuenta de usuario del servidor.}} | |
| − | + | Los accesos a i-bays o los permisos de grupos que se creen en el transcurso de una sesión iniciada estarán disponibles sólo hasta el siguiente inicio de sesión. | |
| − | + | ===Sistemas Operativos Macintosh=== | |
| − | + | Para compartir archivos desde un computador con sistema operativo Macintosh, necesitará configurar Appletalk a través de Ethernet, y comunicarse a través de Ethernet utilizando TCP/IP. | |
| − | |||
| − | + | El primer paso es seleccionar su adaptador de red (normalmente "Built-in Ethernet" o simplemente "Ethernet") del panel de control de AppleTalk. Si todo está conectado correctamente, el panel debería decir rápidamente que no fueron encontradas zonas. Si esta acción se llega a demorar un poco, el cable de red o la tarjeta de red podrían tener problemas de funcionamiento, y debería contactar al soporte técnico de Apple. | |
| − | + | Para utilizar AppleTalk sobre TCP/IP lo ideal es que las opciones de red de su Mac estén configuradas con DHCP. El servidor ofrece este servicio, pero debe ser habilitado a través del server-manager. Para habilitarlo en su Mac, seleccione "DHCP Server" en el panel de control de TCP/IP. Si el panel de control le solicita una ID de Cliente, simplemente digite un nombre único, como "Equipo Mac" o "Presupuestos". | |
| − | {{Note box|AppleTalk | + | {{Note box|type=Nota|AppleTalk puede funcionar sin TCP/IP, pero será mucho más lento que utilizándolo sobre TCP/IP.}} |
| − | + | El siguiente paso es seleccionar el servidor para conectarse por medio de AppleTalk. Haga click en el ícono de "Chooser" del menú de Apple para mostrar una lista de servidores para conectarse. | |
<!--[[Image:mac_chooser.png]]--> | <!--[[Image:mac_chooser.png]]--> | ||
| − | + | Haciendo doble click en el servidor mostrará una lista de todos los volúmenes disponibles para que el usuario se conecte, tenga o no los privilegios suficientes para utilizarlos. | |
<!--[[Image:mac_volumes_chosen.png]]--> | <!--[[Image:mac_volumes_chosen.png]]--> | ||
| − | + | El volumen "Primary" es el área por defecto creada por el servidor para compartir archivos y el sitio web de la compañía, mientras que el "Home directory" apunta al espacio específico de cada usuario en el servidor, visible únicamente por cada uno. Aunque se muestren otras i-bays, puede que no tenga la posibilidad de utilizarlas, debido a que debe ser miembro del grupo propietario de esa i-bay para poder utilizarla. | |
| − | + | Los volúmenes resaltados son a los cuales usted desearía conectarse. Cualquier volumen marcado tratará de ser montado cada vez que inicie su Mac. Si desea guardar las contraseñas en una keychain (Mac OS 9.0 o superior), debe consultar el tutorial dispoible en el menú de Ayuda de su sistema Mac. | |
| − | + | Una vez que ha seleccionado los volúmenes que desea montar, estén o no marcados, un cuadro de diálogo aparecerá para permitirle iniciar sesión. | |
<!--[[Image:mac_login.png]]--> | <!--[[Image:mac_login.png]]--> | ||
| − | + | Utilice el nombre de usuario y contraseña de su servidor para conectarse. Esta pantalla aparecerá únicamente una vez, ya que la información digitada será utilizada en los inicios de sesión siguientes. Esto incluye haciendo click en el Chooser, su servidor y otros volúmenes para montarlos también. | |
| + | |||
| + | En el escritorio deben aparecer íconos para cada volumen montado satisfactoriamente. | ||
| − | + | <!--[[Image:mac_home_icon.png]] | |
| − | + | MacOS 8.5 o superior | |
| − | MacOS 8.5 | ||
Notice the wire at the bottom of the icon, denoting a network volume. | Notice the wire at the bottom of the icon, denoting a network volume. | ||
| Line 60: | Line 62: | ||
Clicking on one of these icons should show you a window similar to the one below. While you should not be able to add files or folders to this window, you may do so in the files, html or cgi-bin folders (permissions allowing). | Clicking on one of these icons should show you a window similar to the one below. While you should not be able to add files or folders to this window, you may do so in the files, html or cgi-bin folders (permissions allowing). | ||
| − | + | [[Image:mac_folders_copy.png]]--> | |
| − | {{Note box| | + | {{Note box|type=Nota|Algunos programas podrían no funcionar adecuadamente si se ejecutan desde el servidor. Programas como MYOB (software contable multiusuario) dependen de características específicas para compartir el mismo archivo con multiples usuarios de Mac. Haga pruebas con múltiples usuarios en las aplicaciones antes desplegarlas.}} |
===Linux=== | ===Linux=== | ||
| − | |||
| − | + | Los clientes Linux pueden tener configuraciones específicas de acuerdo con la distribución y entorno de escritorio, así que es difícil generalizar. | |
| + | |||
| + | Existe una guía para la configuración de [[:Client_Authentication:Mepis|Mepis]], distribución basada en Debian, con KDE. | ||
Latest revision as of 21:30, 11 May 2010
Capítulo 3 - Almacenamiento de Archivos de Usuarios en el Servidor SME
Cuando se crea una cuenta de usuario en su servidor, no sólo se crea una cuenta de correo sino que también un directorio de archivos para dicho usuario. Este directorio se crea para que el usuario pueda guardar archivos en el disco duro del servidor cuando lo necesite. Puede ser accesado únicamente por el usuario. Para acceder al directorio, el usuario puede ingresar al servidor a través de la red de Windows.
Windows
Nota: puede utilizar netlogon.bat con los inicios de sesión del dominio o mapear las unidades de red permanentemente con el explorador de windows.
Por ejemplo, en Windows el usuario puede abrir el "Entorno de Red". En el directorio de red, podrá ver todas las máquinas a las que se puede acceder en la red. El servidor SME debe ser una de ellas. Si no se muestra puede ser que no haya iniciado sesión en la red con los datos correctos de nombre/contraseña (ver la sección siguiente) o que su computador no se encuentre en el mismo grupo de trabajo del servidor.
Al hacer doble click en el servidor, podrá observar todas las i-bays y directorios disponibles para usted. Además observará el directorio "Primary" (el cual guarda la información de la página web de la compañía). En el ejemplo siguiente, Pepito ha iniciado sesión en su red local como pepito (su cuenta de usuario) con su contraseña correcta. Cuando ingresa en el servidor, el puede ver su propio directorio de usuario y en algunos casos podrá ver los directorios pertenecientes a los otros usuarios aunque no pueda acceder a ellos.
Haciendo doble click en su directorio de usuario propio, "pepito", el puede ver todos los archivos que ha decidido almacenar en el servidor, como se muestra en la imágen siguiente.
Los accesos a i-bays o los permisos de grupos que se creen en el transcurso de una sesión iniciada estarán disponibles sólo hasta el siguiente inicio de sesión.
Sistemas Operativos Macintosh
Para compartir archivos desde un computador con sistema operativo Macintosh, necesitará configurar Appletalk a través de Ethernet, y comunicarse a través de Ethernet utilizando TCP/IP.
El primer paso es seleccionar su adaptador de red (normalmente "Built-in Ethernet" o simplemente "Ethernet") del panel de control de AppleTalk. Si todo está conectado correctamente, el panel debería decir rápidamente que no fueron encontradas zonas. Si esta acción se llega a demorar un poco, el cable de red o la tarjeta de red podrían tener problemas de funcionamiento, y debería contactar al soporte técnico de Apple.
Para utilizar AppleTalk sobre TCP/IP lo ideal es que las opciones de red de su Mac estén configuradas con DHCP. El servidor ofrece este servicio, pero debe ser habilitado a través del server-manager. Para habilitarlo en su Mac, seleccione "DHCP Server" en el panel de control de TCP/IP. Si el panel de control le solicita una ID de Cliente, simplemente digite un nombre único, como "Equipo Mac" o "Presupuestos".
El siguiente paso es seleccionar el servidor para conectarse por medio de AppleTalk. Haga click en el ícono de "Chooser" del menú de Apple para mostrar una lista de servidores para conectarse.
Haciendo doble click en el servidor mostrará una lista de todos los volúmenes disponibles para que el usuario se conecte, tenga o no los privilegios suficientes para utilizarlos.
El volumen "Primary" es el área por defecto creada por el servidor para compartir archivos y el sitio web de la compañía, mientras que el "Home directory" apunta al espacio específico de cada usuario en el servidor, visible únicamente por cada uno. Aunque se muestren otras i-bays, puede que no tenga la posibilidad de utilizarlas, debido a que debe ser miembro del grupo propietario de esa i-bay para poder utilizarla.
Los volúmenes resaltados son a los cuales usted desearía conectarse. Cualquier volumen marcado tratará de ser montado cada vez que inicie su Mac. Si desea guardar las contraseñas en una keychain (Mac OS 9.0 o superior), debe consultar el tutorial dispoible en el menú de Ayuda de su sistema Mac.
Una vez que ha seleccionado los volúmenes que desea montar, estén o no marcados, un cuadro de diálogo aparecerá para permitirle iniciar sesión.
Utilice el nombre de usuario y contraseña de su servidor para conectarse. Esta pantalla aparecerá únicamente una vez, ya que la información digitada será utilizada en los inicios de sesión siguientes. Esto incluye haciendo click en el Chooser, su servidor y otros volúmenes para montarlos también.
En el escritorio deben aparecer íconos para cada volumen montado satisfactoriamente.
Linux
Los clientes Linux pueden tener configuraciones específicas de acuerdo con la distribución y entorno de escritorio, así que es difícil generalizar.
Existe una guía para la configuración de Mepis, distribución basada en Debian, con KDE.